Mục lục
ToggleActivePresenter
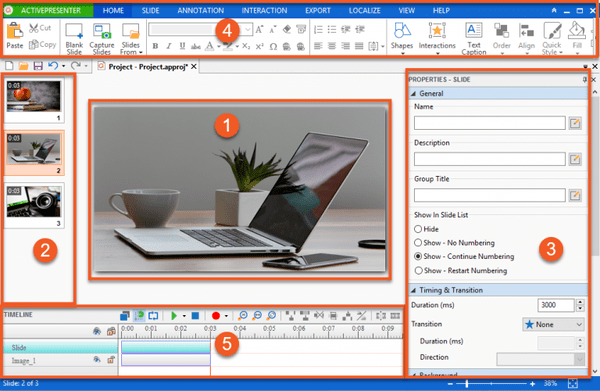
ActivePresenter của Atomi Systems là trình biên tập viên và quay màn hình máy tính chất lượng cao, được ưa chuộng nhờ áp dụng các tính năng ưu việt.
Phần mềm được yêu thích nhất bởi người dùng YouTube, nhà sản xuất video, nhà giáo dục và nhà đào tạo, những người tìm kiếm các bản trình diễn video, video hướng dẫn và hướng dẫn từng bước. ActivePresenter hầu như có tất cả các tính năng và hiệu ứng mà người ta có thể cần để quay màn hình và chỉnh sửa video .
Ưu điểm
- Ghi lại toàn màn hình, cửa sổ, khu vực, webcam, micro, âm thanh máy tính.
- Tính năng trình chỉnh sửa video để chỉnh sửa video đã quay cũng như video đã nhập.
- Các tính năng chỉnh sửa video cơ bản: cắt, cắt, chia nhỏ, thay đổi tốc độ / âm lượng , thêm phụ đề chi tiết, zoom-n-pan, chú thích, đa phương tiện, chuyển tiếp, hoạt ảnh và hơn thế nữa.
- Các tính năng chỉnh sửa video nâng cao: hiệu ứng mờ, hiệu ứng màn hình xanh, âm thanh mờ dần trong / ngoài, giảm tiếng ồn, chuẩn hóa âm thanh .
- Ghi lại mô phỏng phần mềm với chú thích tự động.
- Không giới hạn thời gian, không có quảng cáo.
Nhược điểm
- Không được phép lên lịch ghi âm.
- Không có tính năng cắt xén video, mặc dù có một cách giải quyết.
- Dung lượng nhỏ chỉ giới hạn 64-bit.
Windows Game Bar

Bạn có thể ngạc nhiên rằng Windows 10 có một thanh Trò chơi được cài đặt sẵn cho bất kỳ ai muốn quay các clip trò chơi và ảnh chụp màn hình của họ.
Tất nhiên, Windows Game Barchỉ có thể được sử dụng để ghi lại các ứng dụng – nó không thể quay video màn hình mày tính toàn màn hình hoặc một khu vực cụ thể.
Điều này có ý nghĩa vì nó được thiết kế để chụp chơi game. Mặc dù Game bar có sẵn trên tất cả các PC chạy Windows 10, nhưng để ghi lại các clip trò chơi và màn hình, card màn hình máy tính của bạn phải đáp ứng các yêu cầu phần cứng .
Ghi lại màn hình của bạn với Game bar thật dễ dàng bằng cách làm theo các bước sau:
- Nhấn WINDOWS + G để mở thanh Trò chơi. Nếu được yêu cầu, hãy chọn “Có, đây là một trò chơi.” hộp kiểm.
- Nhấn nút Bắt đầu / Dừng ghi để bắt đầu và dừng ghi. Sử dụng nút Bật / Tắt micrô để chuyển đổi micro nếu bạn muốn.
- Sau khi quay, hãy cắt video của bạn hoặc đổi tên video trong ứng dụng Xbox. Video của bạn sẽ được lưu trong thư mục Captures, theo mặc định nằm trong thư mục Videos của bạn.
Ưu điểm
- Sử dụng thuận tiện mà không cần cài đặt bất kỳ phần mềm nào.
- Chuyển đổi micro trong khi ghi âm.
- Cắt phần đầu và phần cuối của video sau khi quay.
- Không có hình mờ, không giới hạn thời gian, không có quảng cáo.
Nhược điểm
- Không được phép quay toàn màn hình, webcam hoặc chỉ định độ phân giải để chụp.
- Độ phân giải video record ở mức độ cao
- Không có chức năng “tạm dừng” để ghi âm.
- Tính năng chỉnh sửa video hạn chế.
macOS Record

Máy tính sử dụng hệ điều hành macOS sở hữu phần mềm quay màn hình máy tính miễn phí đi kèm với tính năng quay riêng trên macOS Mojave.
Ưu điểm:
- Hoạt động mượt mà và ít xảy ra sai sót
- Chất lượng hình ảnh và âm thanh tốt
- Khả dụng với micro
- Dễ dàng thao tác
Nhược điểm
- Chỉ thực hiện được trên các thiết bị sử dụng hệ điều hành macOS
- Thường yêu cầu update phần mềm trước khi sử dụng
OBS Studio
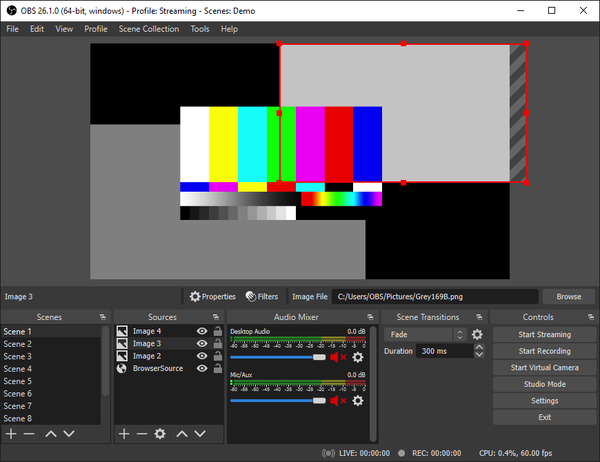
OBS Studio là phần mềm quay video màn hình máy tính miễn phí để quay video và phát trực tiếp mà không có hình mờ hoặc giới hạn thời gian.
Phần mềm được nhiều game thủ chuyên nghiệp ưa thích để phát sóng cảnh chơi trò chơi trực tiếp của họ. Nguyên nhân chính khiến OBS Studio được ưa chuộng là nhờ tương thích trên cả hệ điều hành macOS và Window.
Sử dụng OBS Studio, bạn không chỉ có thể chụp toàn bộ màn hình hoặc cửa sổ mà còn có thể chụp từ webcam và micro. Khi nói cũng như phát trực tuyến, chương trình của OBS cho phép bạn chọn các ứng dụng máy tính để bàn và nguồn âm thanh sẽ được chia sẻ, cũng như tạo các video nhiều lớp cho webcam.
Mặc dù OBS Studio là một công cụ đa năng để quay phim màn hình, nhưng nó không tích hợp trình chỉnh sửa video. Bạn cần sử dụng một công cụ khác nếu bạn muốn chỉnh sửa video đã quay của mình.
Một lưu ý nhỏ, vì OBS Studio là một chương trình mã nguồn mở, bạn nên cẩn thận không tải xuống chương trình từ bất kỳ trang web nào ngoài trang web chính thức. Đồng thời, OBS Studio có thể ghi lại hoạt động trên màn hình, micrô của bạn và âm thanh máy tính, sau đó lưu đầu ra dưới dạng tệp MP4.
Ưu điểm
- Ghi lại toàn màn hình, cửa sổ, khu vực, webcam, micro, âm thanh máy tính.
- Phát trực tuyến lên Twitch, YouTube, Mixer, DailyMotion, v.v.
- Nhiều bộ lọc cho cảnh, nguồn và thiết bị âm thanh: mặt nạ / pha trộn hình ảnh, cắt, sửa màu, màn hình xanh, giảm tiếng ồn, chuẩn hóa âm thanh, v.v.
- Bộ trộn âm thanh trực quan.
- Không có hình mờ, không giới hạn thời gian, không có quảng cáo.
Nhược điểm
- Không có chức năng “tạm dừng” để ghi âm.
- Không có trình chỉnh sửa video tích hợp sẵn.
- Người mới bắt đầu có thể cảm thấy khó sử dụng.
Flashback Express
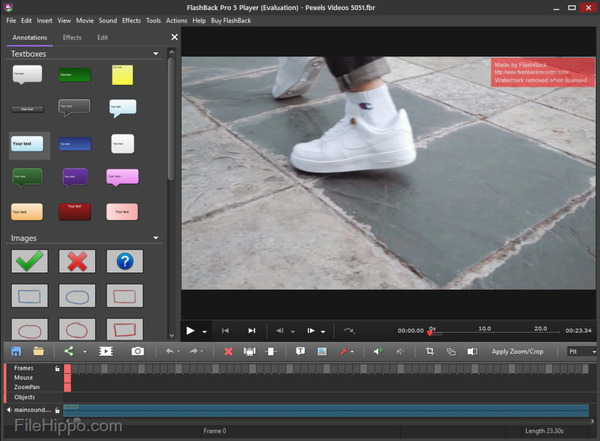
Flashback Express của Blueberry Software là phần mềm chụp ảnh, quay video màn hình máy tính miễn phí có thể ghi lại màn hình, webcam và âm thanh. Nó không đặt giới hạn thời gian ghi cũng như đóng dấu watermark trên các video đầu ra.
Nếu bạn đang chạy phần mềm này trên một hệ thống nhiều màn hình, bạn có thể ghi lại các màn hình trên nhiều màn hình hoặc giới hạn chụp ở một màn hình duy nhất. Bạn cũng có thể sử dụng các bản ghi đã lên lịch để bắt đầu và dừng ghi vào những thời điểm đã lên lịch hoặc khi một ứng dụng cụ thể được khởi chạy.
Ưu điểm
- Ghi lại toàn màn hình, cửa sổ, khu vực, webcam, micrô, âm thanh máy tính.
- Ghi nhiều màn hình.
- Ghi âm theo lịch trình.
- Làm nổi bật con trỏ.
- Xuất bản video trực tiếp lên YouTube.
- Không có hình mờ, không giới hạn thời gian, không có quảng cáo.
Nhược điểm
- Không được phép quay webcam một mình.
- Định dạng đầu ra video hạn chế: MP4, AVI, WMV.
- Không có trình chỉnh sửa video tích hợp sẵn.
Tạm kết
Vậy là chúng ta vừa cùng tìm hiểu xong Tổng hợp 5 phần mềm quay video màn hình máy tính tốt nhất rồi đấy. Thật tuyệt vời phải không nào?
Chúc các bạn có cho mình sự lựa chọn tốt nhất và hiệu quả nhất!
Và nếu như các bạn có nhu cầu mua bất kỳ phần mềm gì, xin vui lòng với Muakey chúng tôi qua hotline: 0935.555.597
Trân Trọng!
Nguồn tồng hợp: Nhiều nguồn








