Windows 10 có nhiều công cụ đặc biệt để kiểm soát hành vi và quản lý dữ liệu chúng tôi sử dụng trong đó. Mặc dù Windows PowerShell đã được thiết kế để trở thành tương lai ở cấp quản lý bảng điều khiển cho Windows, chúng tôi vẫn có một loạt các lệnh hữu ích rất hữu ích để thực hiện các tác vụ trong hệ thống ở cấp dữ liệu hoặc ở cấp cấu hình.
Đây là trường hợp nên dùng Robocopy (Robust File Copy), một lệnh được thiết kế để sao chép nhanh chóng và hiệu quả các tệp hoặc thư mục cả cục bộ hoặc được nối mạng trong môi trường Windows.
Robocopy là gì?
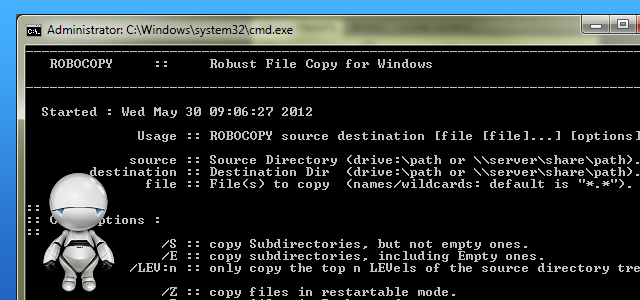
Robocopy là một công cụ cho phép sao chép các tệp bằng các lệnh cho phép quản lý hữu ích hơn làm việc với thông tin liên quan đến các tệp này. Thông tin này cũng có thể được nhân bản tương ứng với các yếu tố như quyền, thuộc tính, chủ sở hữu hoặc dấu thời gian.
Lợi ích của việc sử dụng Robocopy
– Có thể chịu được sự gián đoạn trong việc sao chép các tập tin do mất điện hoặc kết nối mạng.
– Thực hiện thử lại tự động nếu một tập tin cụ thể không thể được truy cập.
– Nó cho phép bạn sao chép số lượng lớn tệp, điều không thể với XCOPY.
– Nó có một chỉ báo tiến độ.
– Nó cho phép sao chép đa luồng.
– Hỗ trợ sao chép có chọn lọc các đối tượng.
– Sao chép tất cả thông tin của một yếu tố, chẳng hạn như thuộc tính, thuộc tính, dữ liệu của chủ sở hữu và cũng giữ cho các quyền của tệp không thể thay đổi.

Cách sử dụng Robocopy trên Windows 10
Khi bạn cần sao chép tệp sang ổ đĩa khác, bạn thường sử dụng quy trình chọn, sao chép và dán thông thường. Mặc dù quá trình này hoạt động hoàn toàn tốt, nhưng tốc độ sẽ trở thành một nút thắt cổ chai khi cố gắng chuyển nhiều tệp có thể mất một thời gian rất dài.
Trong bài viết này, chúng ta sẽ nói về Cách sử dụng Robocopy Multithreaded trong Windows 10. Hãy bắt đầu nào!
Nếu bạn sắp sao chép một tập hợp lớn các tệp và thư mục sang một ổ đĩa khác, thì bạn phải sử dụng các bước sau để tính năng đa luồng Robocopy sao chép dữ liệu siêu nhanh.
- Đầu tiên, hãy mở Bắt đầu.
- Sau đó, tìm kiếm Dấu nhắc lệnh, nhấp chuột phải vào kết quả và chọn Chạy như quản trị viên.
- Nhập lệnh sau để sao chép các tệp và thư mục sang ổ đĩa khác và nhấn Vào:
robocopy C:sourcefolderpath D:destinationfolderpath /S /E
Nhu la:
robocopy C:UsersadminDocuments D:UsersadminDocuments /S /E /Z /ZB /R:5 /W:5 /TBD /NP /V /MT:32
Trong lệnh trên, hãy đảm bảo thay đổi đường dẫn nguồn và đường dẫn đích với cấu hình của bạn.
Phân tích lệnh Robocopy – Robocopy đa luồng
Robocopy thực sự có rất nhiều tính năng và trong lệnh được hiển thị trong hướng dẫn này. Chúng tôi đang sử dụng các công tắc sau để sao chép trở nên đáng tin cậy và nhanh chóng.
– /NS – Sao chép các thư mục con, nhưng không thực sự là các thư mục trống.
– / E – Sao chép các thư mục con, cũng bao gồm các thư mục trống.
– / Z – Thực sự sao chép tệp ở chế độ có thể khởi động lại.
– / ZB – Sử dụng chế độ có thể khởi động lại, nếu quyền truy cập bị từ chối, hãy sử dụng chế độ Sao lưu.
– / R: 5 – Thử lại thực sự 5 lần (bạn cũng có thể chỉ định một số khác, mặc định thực tế là 1 triệu).
– / W: 5 – Chờ 5 giây trước khi thử lại (bạn cũng có thể chỉ định một số khác, mặc định là 30 giây).
– / TBD – Chờ tên chia sẻ được xác định (thử lại lỗi 67).
– / NP – Không có Tiến trình – không hiển thị phần trăm đã sao chép.
– / V – Tạo ra đầu ra dài dòng, hiển thị các tệp bị bỏ qua.
– / MT: 32 – Thực hiện các bản sao đa luồng cùng với n luồng (mặc định là 8)
Hơn nữa | Robocopy đa luồng

Chà, chuyển đổi quan trọng nhất để tập trung vào lệnh trên là / MT. Đó là công tắc bật Robocopy để sao chép tệp ở chế độ đa luồng. Nếu bạn không đặt một số bên cạnh / MT chuyển đổi, sau đó số mặc định sẽ là số 8. Về cơ bản, điều đó có nghĩa là Robocopy cũng sẽ cố gắng sao chép tám tệp cùng một lúc. Nhưng, Robocopy hỗ trợ 1 đến 128 chủ đề.
Trong lệnh này, chúng tôi đang sử dụng 32, tuy nhiên, bạn có thể đặt nó thành một số cao hơn. Lưu ý duy nhất là con số này càng lớn thì tài nguyên hệ thống cũng như băng thông cũng sẽ được sử dụng nhiều hơn. Nếu bạn có một bộ xử lý quá cũ trong khi sử dụng số lượng cao sẽ ảnh hưởng đến hiệu suất, vì vậy hãy đảm bảo kiểm tra trước khi thực hiện lệnh cùng với số lượng luồng cao.
Khi bạn đã hoàn thành các bước, sau đó bạn sẽ nhận thấy rằng việc sao chép các tệp và thư mục giờ đây sẽ mất ít thời gian hơn đáng kể.
Tổng kết
Vậy là chúng ta vừa cùng tìm hiểu xong Robocopy là gì? Cũng như cách sử dụng Robocopy rồi đấy, thật đơn giản phải không nào? Chúc các bạn có cho mình sự lựa chọn tốt nhất và hiệu quả nhất!
Và nếu như các bạn có nhu cầu mua bất kỳ phần mềm gì, xin vui lòng với Muakey chúng tôi qua hotline: 0373.454.270.
Trân Trọng!
Nguồn tồng hợp: Nhiều nguồn





