Làm mờ mặt đối tượng và một trong những thao tác thường xuyên được sử dụng khi bạn dựng và chỉnh sửa video chuyên nghiệp. Hãy cùng Muakey theo dõi cách làm mờ video che mặt, đối tượng bằng Proshow Producer chi tiết từng bước bạn nhé!
I. Lợi ích
- Làm mờ những thông tin nhạy cảm như thông tin cá nhân, logo nhãn mác, số thẻ ngân hàng,…
- Che mặt để bảo vệ danh tính người được phỏng vấn, đối tượng tội phạm.
- Làm mờ những chi tiết không cần thiết giúp tập trung vào đối tượng chính hơn.
II. Cách làm mờ video trong proshow
1. Hướng dẫn nhanh
- Kéo thả video vào khung làm việc của Proshow > Nhấn đúp vào video hoặc nhấn tổ hợp phím Ctrl + L
- > Chọn biểu tượng chỉnh sửa ở mục Layer > Chọn Add Adjustment Layer > Chọn Add Gradient > Chọn kiểu màu trắng đen ở mục Metal
- > Ở mục Gradient Type chọn Radial > Nhấn đánh dấu màu đen chọn Opacity là 0% và kéo ra chính giữa > Nhấn đánh dấu màu trắng chọn Opacity là 100% kéo ra chính giữa > Nhấn OK.
- Chọn tab Adjustments > Tăng Blur lên 70% > Chọn tab Effects > Bấm mở khóa và điều chỉnh khung trắng vừa với gương mặt
- > Di chuyển dấu thanh keyframe đến cảnh có nhân vật > Nhấn đúp chuột vào thanh keyframe để tạo keyframe mới
- > Tiếp tục chỉnh các khung trắng vừa với nhân vật > Kéo đoạn keyframe cuối cùng đến cảnh cuối nhân vật đó xuất hiện > Nhấn OK.
2. Hướng dẫn chi tiết
Bước 1:
Kéo thả video bạn muốn làm mờ mặt vào khung làm việc của Proshow Producer.
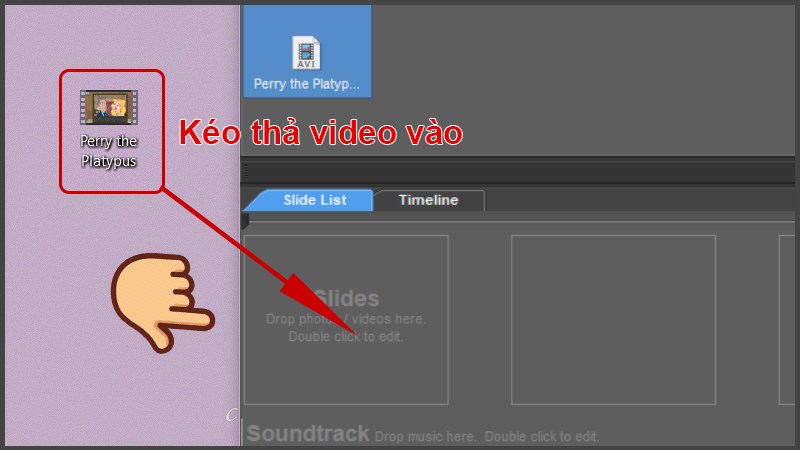
Bước 2:
Chỉnh lại thời gian hiệu ứng thành 0 giây để có thể quan sát hết thời lượng slide video.
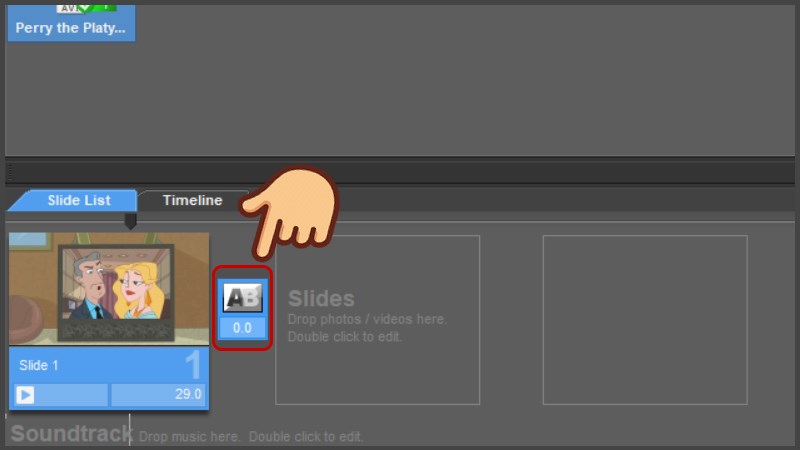
Bước 3:
Nhấn đúp vào video hoặc nhấn tổ hợp phím Ctrl + L để mở bảng Slide Options.
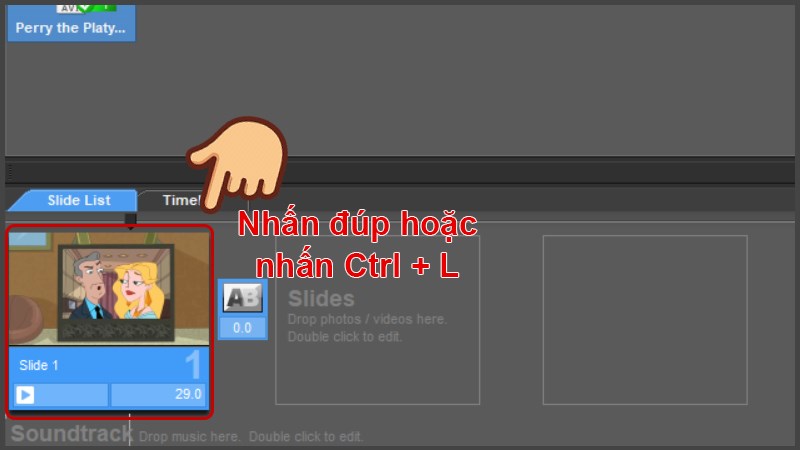
Bước 4:
Chọn biểu tượng chỉnh sửa ở mục Layer và chọn Add Adjustment Layer > Add Gradient.

Bước 5:
Chọn kiểu màu trắng đen ở mục Metal, ở mục Gradient Type chọn Radial.

Bước 6:
Nhấn vào đánh dấu màu đen chọn Opacity là 0% và kéo ra chính giữa.
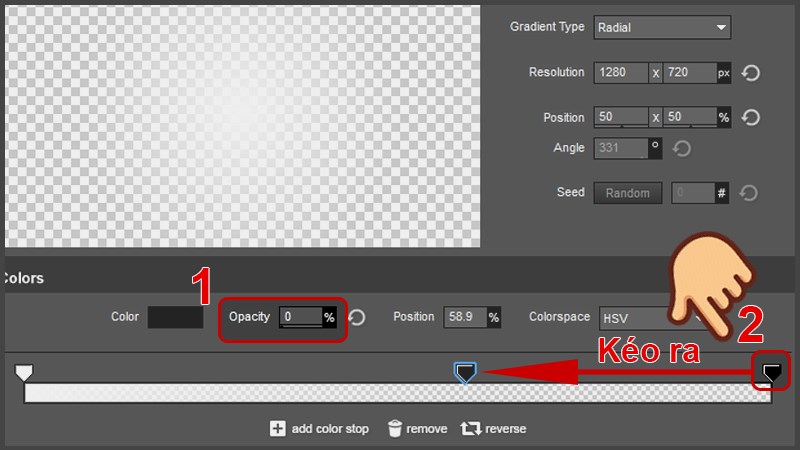
Bước 7:
Ở đánh dấu màu trắng vẫn để Opacity là 100% và kéo ra chính giữa sao cho hai chấm đen trắng cách nhau 1 khoảng.
Bạn canh sao cho tạo ra được một tròn như bên dưới.
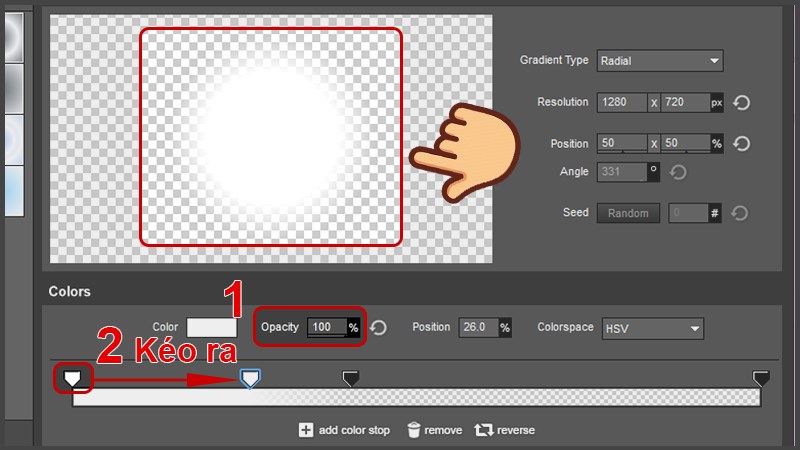
Bước 8:
Nhấn OK để lưu thay đổi.
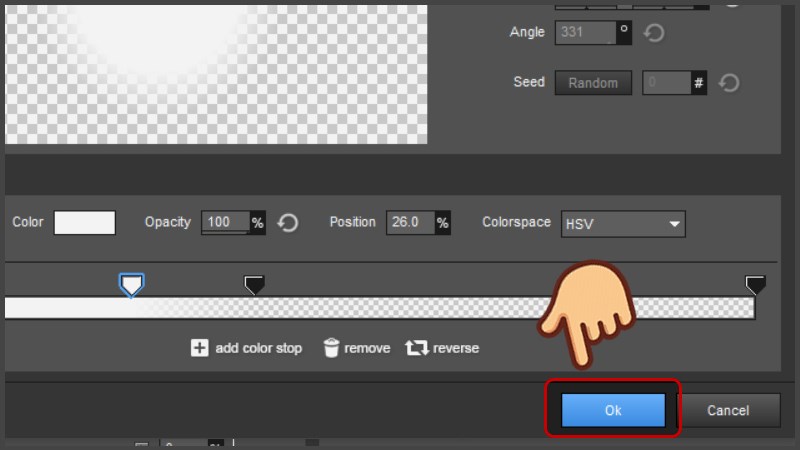
Bước 9:
Chọn tab Adjustments và tăng Blur lên 70%.
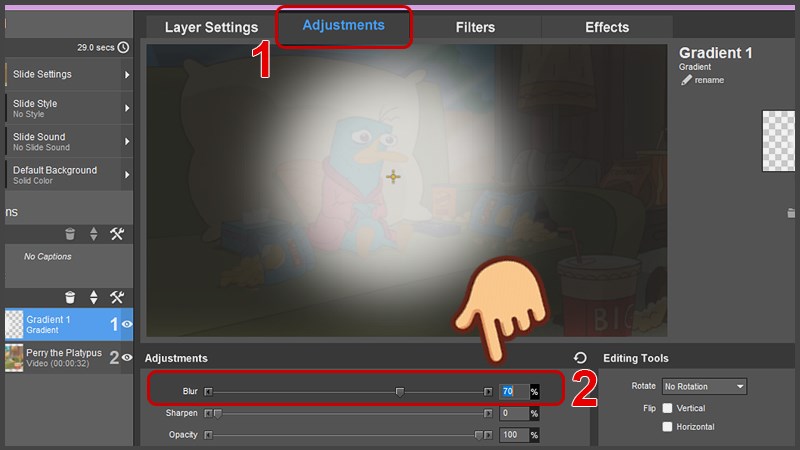
Bước 10:
Chọn tab Effects bấm mở khóa và điều chỉnh khung trắng tròn nhỏ xuống vừa với gương mặt muốn làm mờ.
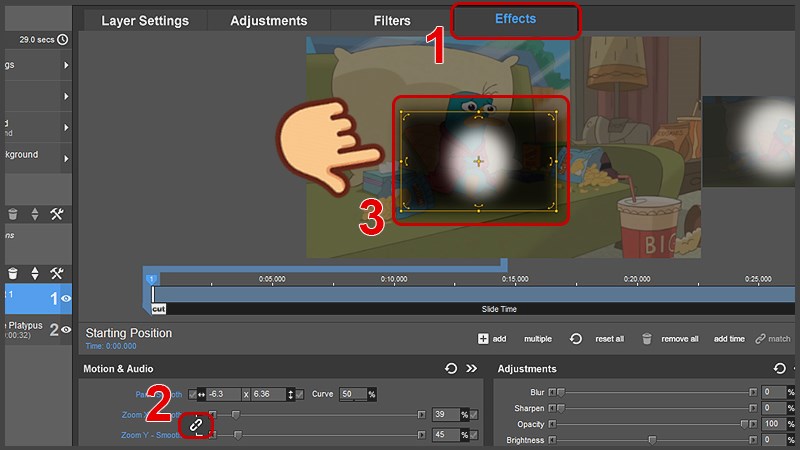
Bước 11:
Di chuyển dấu thanh keyframe đến cảnh có nhân vật mà bạn muốn làm mờ mặt.
Ví dụ
như mình muốn làm mờ diễn viên nam trong TV thì mình sẽ canh di chuyển đến đoạn có nhân vật đó, sau đó mình sẽ kéo khung trắng đến che toàn bộ mặt của nhân vật.
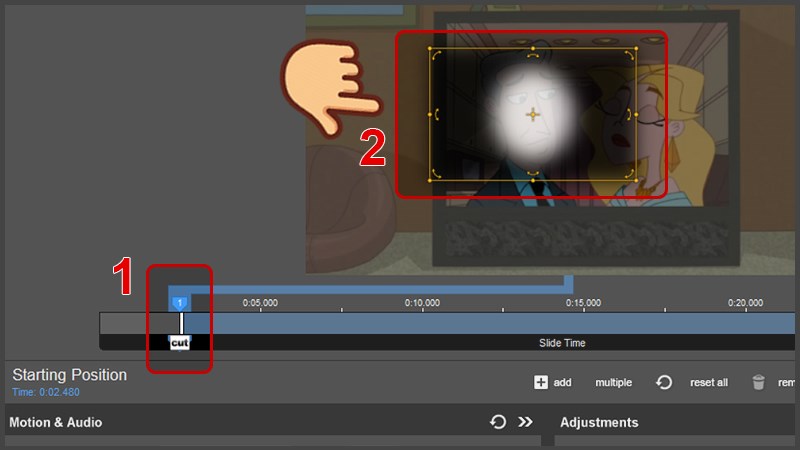
Nhấn đúp chuột vào thanh keyframe để tạo một keyframe mới.
Bạn hãy tiếp tục di chuyển khung trắng điều chỉnh che mặt của nhân vật cho đến hết đoạn nhân vật đó xuất hiện.
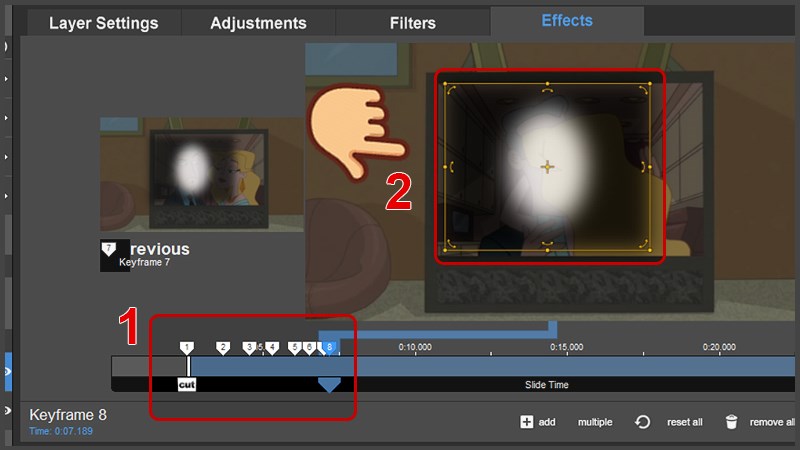
Sau cùng, bạn kéo đoạn keyframe cuối cùng đến cảnh cuối nhân vật đó xuất hiện.
Ví dụ Keyframe cuối cùng của mình là Keyframe 9 thì mình sẽ kéo vào cho đến đoạn cuối của nhân vật đó.

Bước 12:
Nhấn OK để lưu lại.

Vậy là bạn đã che mờ mặt nhân vật thành công!
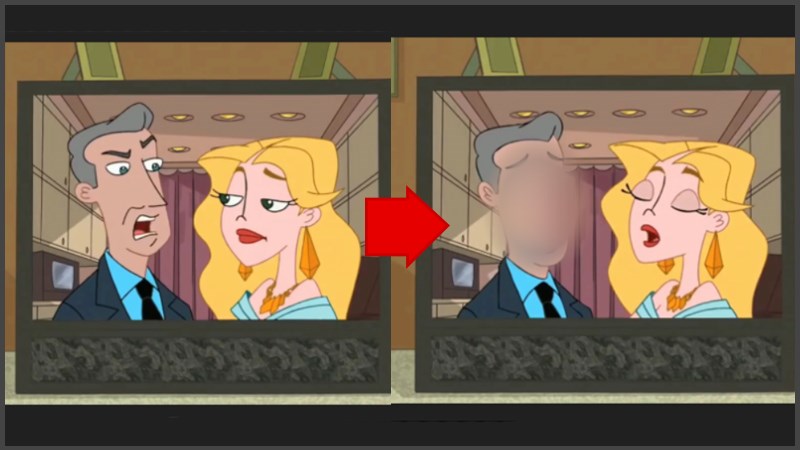
Che mờ mặt nhân vật thành công
Tạm kết
Vậy là chúng ta vừa cùng tìm hiểu xong Hướng dẫn làm mờ đối tượng video bằng Proshow Producer rồi đấy. Thật tuyệt vời phải không nào?
Chúc các bạn có cho mình sự lựa chọn tốt nhất và hiệu quả nhất!
Và nếu như các bạn có nhu cầu mua bất kỳ phần mềm gì, xin vui lòng với Muakey chúng tôi qua hotline: 0373.454.270.
Trân Trọng!
Nguồn tồng hợp: Nhiều nguồn






