Với xu hướng học tập và làm việc từ xa, Google Meet cũng ngày càng được mọi người sử dụng phổ biến hơn hết. Dưới đây là hướng dẫn chi tiết cách đổi tên trên Google Meet cho điện thoại, máy tính cực nhanh để bạn thuận tiện hơn trong quá trình giao tiếp với bạn bè và đồng nghiệp.
I. Hướng dẫn đổi tên Google Meet trên máy tính
1. Đổi tên từ Google Meet
Bước 1: Truy cập trang Google Meet, đăng nhập tài khoản Google > Click vào ảnh đại diện ở góc trên bên phải > Chọn Manage Your Google Account.

Bước 2: Ở menu bên trái, chọn Personal Information > Trong phần Basic Infomation, click vào Name để đổi tên.
Trong phần này, bạn có thể thay đổi tên, ảnh đại diện, ngày sinh, giới tính, và những thông tin cá nhân khác.
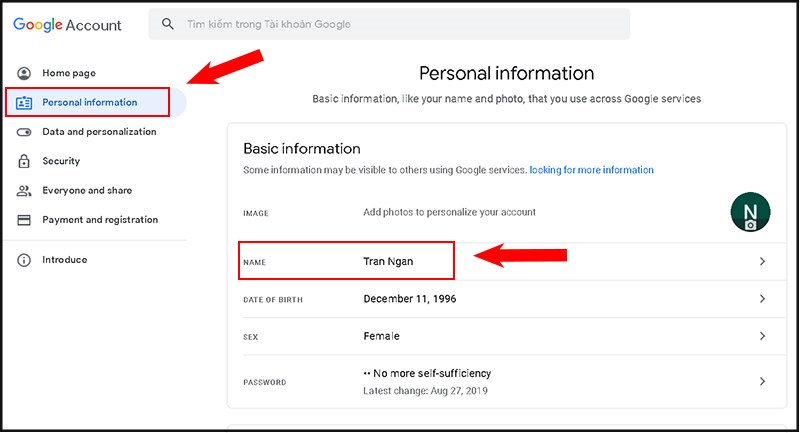
Bước 3: Click Save, lúc này tên trên Google Meet sẽ được thay đổi.

2. Đổi tên từ Google Chrome
Bước 1: Mở Google Chrome > Click vào dấu ba chấm ở góc trên bên phải > Chọn Settings.

Bước 2: Chọn Manage Your Google Account.
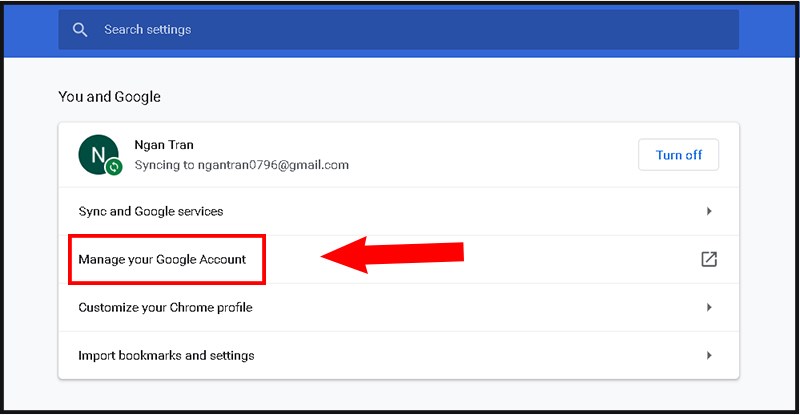
Bước 3: Ở menu bên trái, chọn Personal Information > Trong phần Basic Infomation, click vào Name để đổi tên.
Trong phần này, bạn có thể thay đổi tên, ảnh đại diện, ngày sinh, giới tính, và những thông tin cá nhân khác.
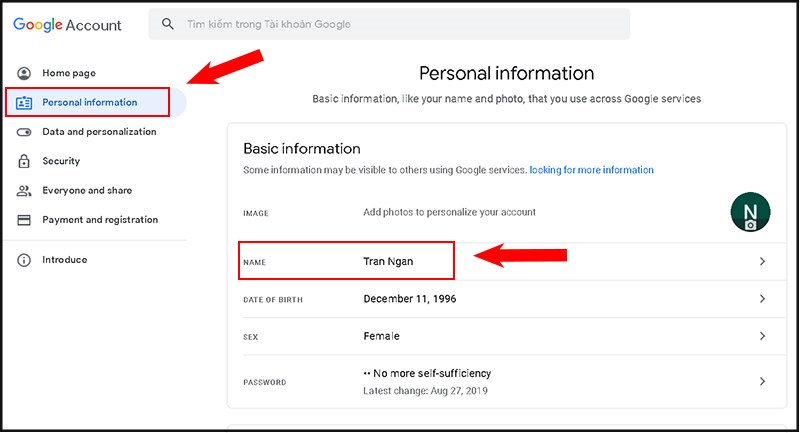
Bước 4: Click Save, lúc này tên trên Google Meet sẽ được thay đổi.
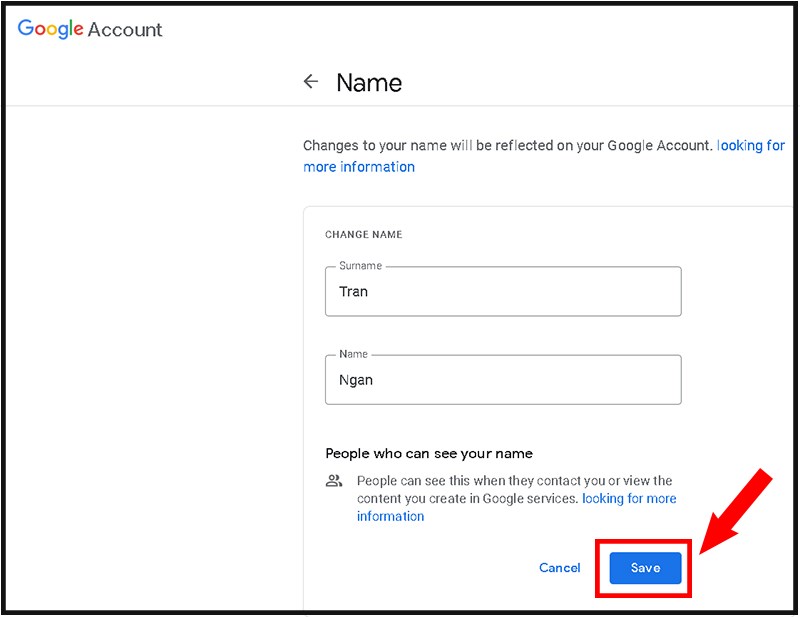
3. Đổi tên từ link quản lý tài khoản Google
Bước 1: Truy cập link quản lí tài khoản Google > Đăng nhập tài khoản Google > Chọn Personal Information.

Bước 2: Chọn Name để thay đổi tên.
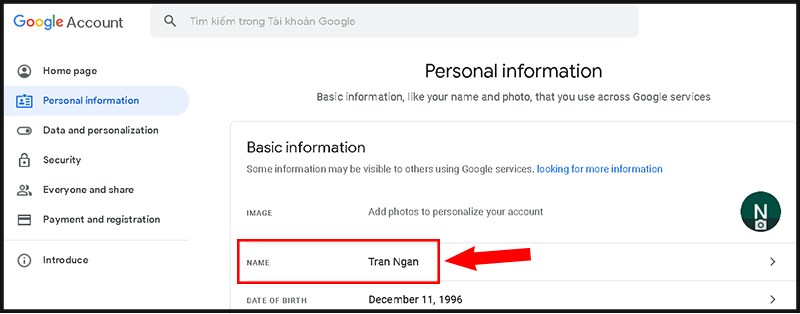
Bước 3: Click Save, lúc này tên trên Google Meet sẽ được thay đổi.

II. Hướng dẫn đổi tên Google Meet trên điện thoại
1. Đổi tên từ ứng dụng Google Meet
Bước 1: Mở ứng dụng Google Meet trên điện thoại > Click vào biểu tượng ảnh đại diện ở phía trên bên phải.
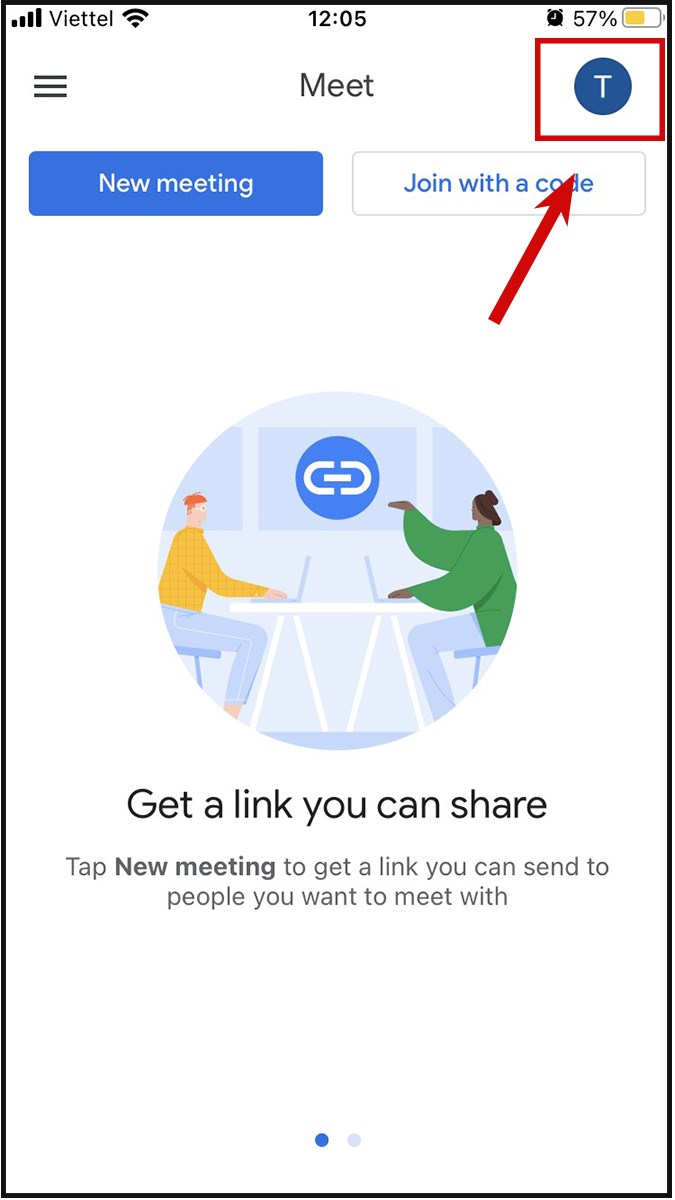
Bước 2: Trong phần thông tin tài khoản, chọn Manage your Google Account.

Bước 3: Chọn Personal Information.

Bước 4: Chọn Name để thay đổi tên

Bước 5: Click Save để hoàn tất việc đổi tên.
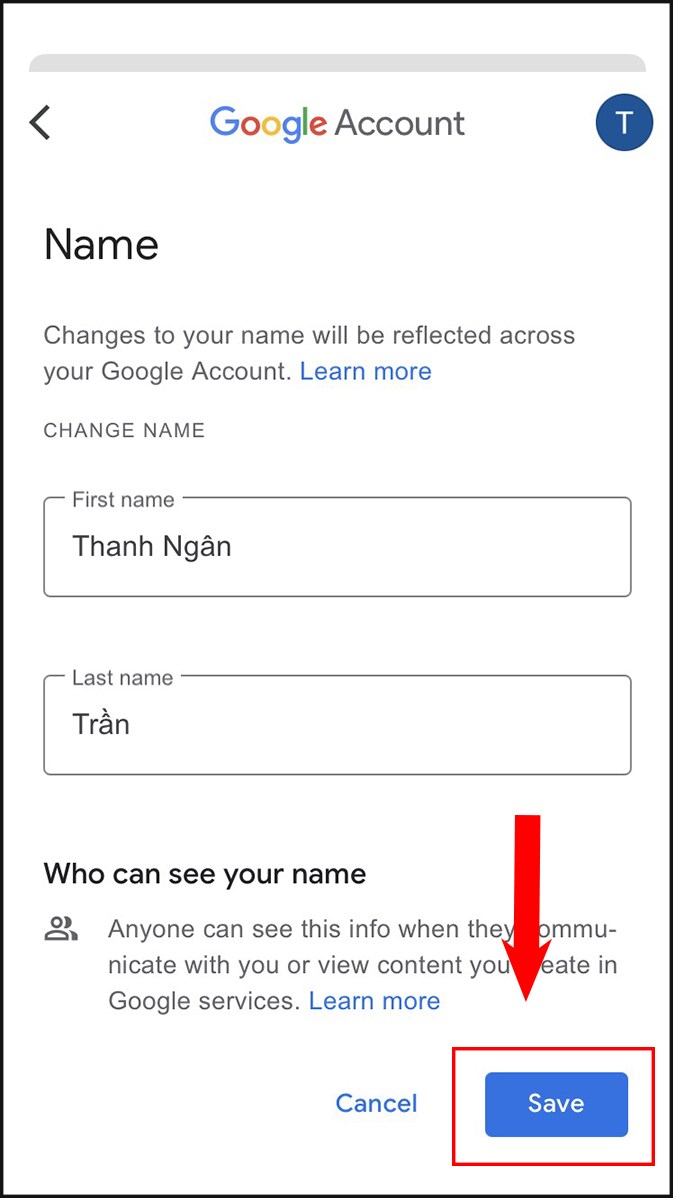
2. Đổi tên từ Cài đặt trên điện thoại
Chỉ áp dụng cho điện thoại nền tảng Android.
Bước 1: Mở ứng dụng Cài đặt trong điện thoại, chọn Google.
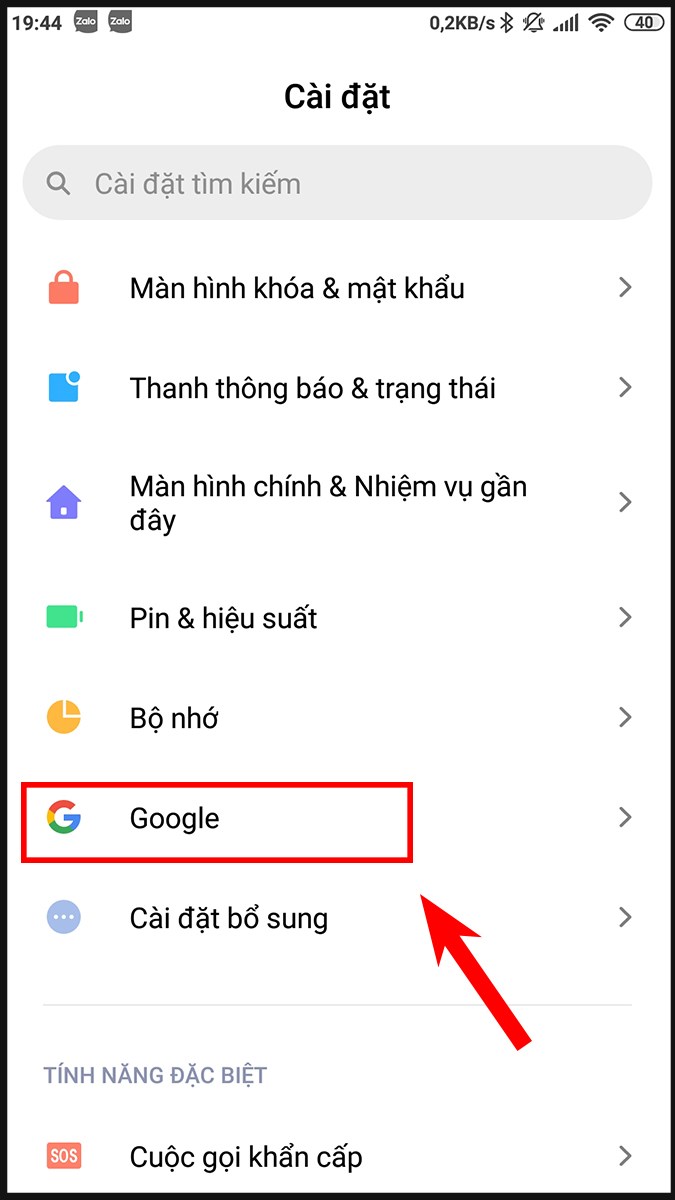
Bước 2: Chọn Quản lý tài khoản Google.

Bước 3: Chọn phần Thông tin cá nhân.

Bước 4: Chọn Tên để thay đổi tên trên Google Meet.

Bước 5: Nhấn Save để hoàn tất việc đổi tên.
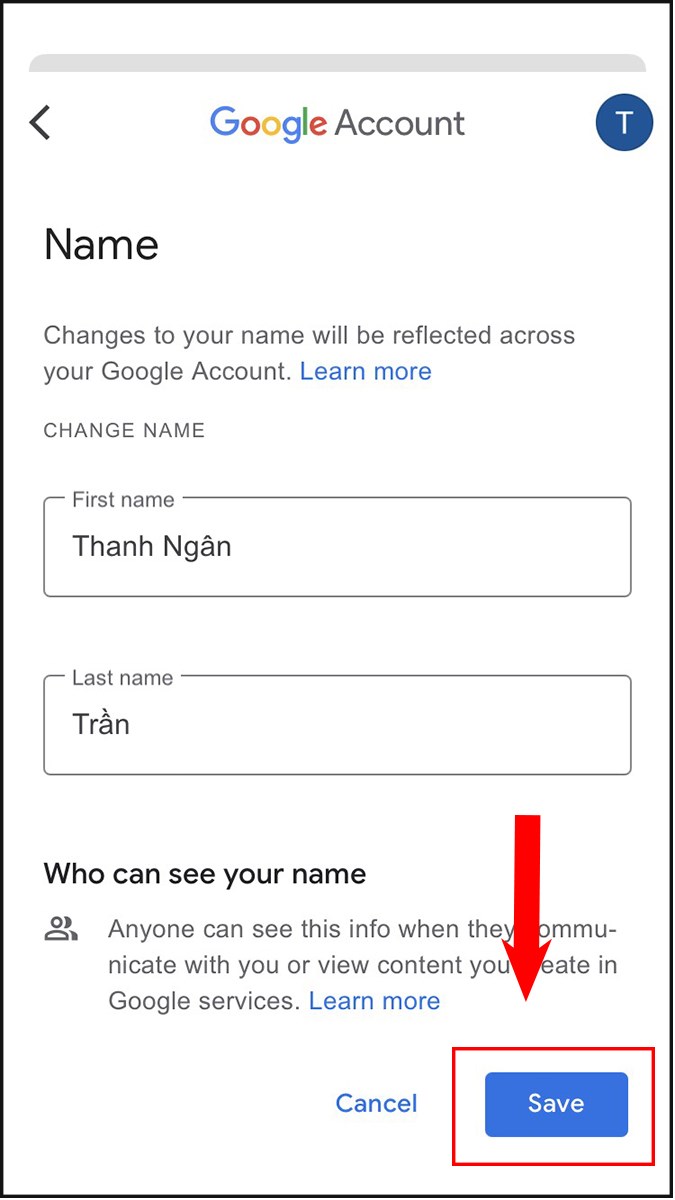
Tạm kết
Vậy là chúng ta vừa cùng tìm hiểu xong Hướng dẫn cách đổi tên trên Google Meet nhanh chóng rồi đấy. Thật tuyệt vời phải không nào?
Chúc các bạn có cho mình sự lựa chọn tốt nhất và hiệu quả nhất!
Và nếu như các bạn có nhu cầu mua bất kỳ phần mềm gì, xin vui lòng với Muakey chúng tôi qua hotline: 0935.555.597
Trân Trọng!
Nguồn tồng hợp: Nhiều nguồn








