Việc chia nhỏ màn hình của một ứng dụng để có nhiều không gian trống, mở thêm màn hình các ứng dụng khác đã không còn quá xa lạ đối với đại đa số người dùng máy tính, laptop. Hôm nay, hãy cùng Muakey tham khảo bài viết này để biết cách thu nhỏ màn hình ứng dụng Skype và mở nhiều cửa sổ nhé!
Hướng dẫn thu nhỏ màn hình Skype
Hướng dẫn được thực hiện trên laptop HP. Bạn có thể thao tác tương tự trên các dòng laptop, máy tính khác.
1. Hướng dẫn nhanh
- Đăng nhập Skype, chọn biểu tượng 3 chấm
 .
. - Chọn Enable Split View Mode (Bật chế độ xem tách) để thu nhỏ màn hình Skype.
- Nhấn giữ chuột trái tại thanh tiêu đề trên Skype và di chuyển tab đến vị trí mong muốn.
- Nhấp đúp chuột vào hộp thoại tin nhắn muốn mở để kéo thêm cửa sổ chat Skype khác ra màn hình riêng.
- Nếu muốn phóng to màn hình Skype, nhấn vào biểu tượng 3 chấm
 tại cửa sổ chính của Skype, chọn Disable Split View Mode (Tắt chế độ xem tách).
tại cửa sổ chính của Skype, chọn Disable Split View Mode (Tắt chế độ xem tách).
2. Hướng dẫn chi tiết
Bước 1: Đăng nhập vào ứng dụng Skype, chọn vào biểu tượng 3 chấm ![]() ở góc trên bên phải màn hình. Chọn tiếp vào mục Enable Split View Mode (Bật chế độ xem tách).
ở góc trên bên phải màn hình. Chọn tiếp vào mục Enable Split View Mode (Bật chế độ xem tách).

Bước 2: Lúc này, màn hình Skype đã thu nhỏ lại. Bạn hãy nhấn giữ chuột trái tại thanh tiêu đề Skype để di chuyển tab đến vị trí mong muốn.
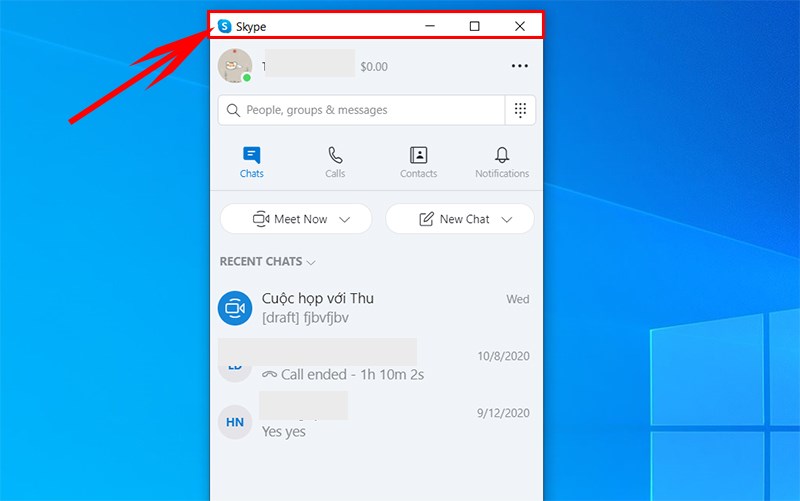
Bước 3: Để mở thêm các tab tin nhắn SKype khác ra màn hình riêng, hãy nhấn đúp chuột (click chuột 2 lần liên tiếp) tại hộp thoại muốn mở là được.
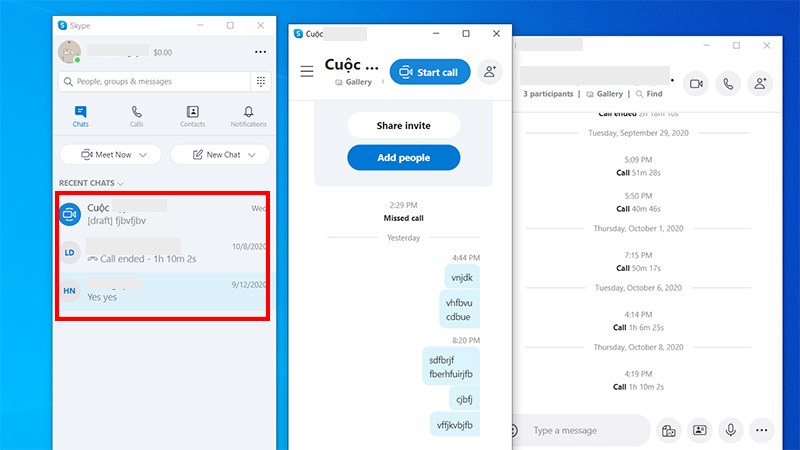
Bước 4: Để tắt chế độ thu nhỏ, phóng to màn hình Skype trở lại, hãy nhấn vào biểu tượng 3 chấm ![]() ở cửa sổ Skype chính. Sau đó nhấn vào Disable Split View Mode (Tắt chế độ xem tách) là xong.
ở cửa sổ Skype chính. Sau đó nhấn vào Disable Split View Mode (Tắt chế độ xem tách) là xong.
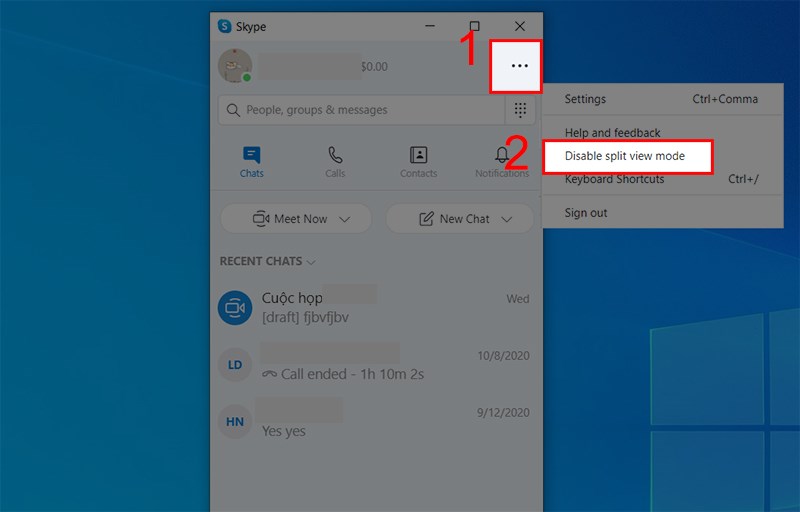
Tạm kết
Vậy là chúng ta vừa cùng tìm hiểu xong Hướng dẫn thu nhỏ màn hình ứng dụng Skype và mở nhiều cửa sổ rồi đấy. Thật tuyệt vời phải không nào?
Chúc các bạn có cho mình sự lựa chọn tốt nhất và hiệu quả nhất!
Và nếu như các bạn có nhu cầu mua bất kỳ phần mềm gì, xin vui lòng với Muakey chúng tôi qua hotline: 0935.555.597
Trân Trọng!
Nguồn tồng hợp: Nhiều nguồn








