Máy tính thường xuyên gặp trục trặc sẽ ảnh hưởng tới công việc của bạn rất nhiều. Vậy làm sao để khắc phục lỗi cố hữu này? Reset máy tính có thể là một giải pháp toàn diện. Cùng theo dõi 5 cách reset máy tính Windows về trạng thái ban đầu nhé!
1. Khi nào cần reset máy tính?
Về cơ bản, bạn có thể reset máy tính bất cứ khi nào máy tính gặp vấn đề. Tuy nhiên, bạn không được quá lạm dụng, chỉ nên reset máy tính khi hiện tượng đơ chậm và giật lag xảy ra quá nhiều, ảnh hưởng tới công việc của bạn.

2. Những lưu ý trước khi reset máy tính
Vì một số lý do dưới đây mà bạn không nên quá lạm dụng reset máy tính Windows 10, chỉ nên dùng khi lỗi xảy ra quá nhiều lần:
– Reset Windows 10 sẽ xóa tất cả dữ liệu hiện có trên máy tính. Thiết bị của bạn sẽ trở lại nguyên bản như lúc mới mua.
– Tất cả ứng dụng sẵn có trên máy sẽ bị xóa sạch, bạn phải tự tay cài lại từng ứng dụng.
– Tài khoản Windows của bạn cũng sẽ bị xóa, bạn cần đăng nhập và thiết lập lại.
– Tuy nhiên, nếu không muốn mất hết dữ liệu, bạn có thể chọn xóa một phần hoặc xóa tất cả.

Bạn không nên quá lạm dụng việc reset khi máy tính Windows 10 xảy ra lỗi
1. Cách khôi phục cài đặt gốc cho Windows 10 bằng phương pháp tích hợp
Khôi phục cài đặt gốc cho Windows từng là một quá trình bất tiện, nhưng Microsoft đã giới thiệu một cách dễ dàng hơn nhiều để thực hiện việc này trong Windows 8.
Điều này cũng được bao gồm trong Windows 10 và là cách tốt nhất để khôi phục cài đặt gốc cho máy tính Windows trong hầu hết các trường hợp.
Để truy cập tùy chọn cài đặt lại Windows này, hãy đi tới Settings > Update & Security > Recovery. Bạn sẽ thấy phần Reset this PC, nhấp vào nút Get started bên dưới nút này để bắt đầu.

Giữ file hoặc xóa file
Bạn sẽ có hai tùy chọn ban đầu để lựa chọn khi reset lại Windows 10 theo cách này: Keep my files và Remove everything.
Chọn Keep my files sẽ đặt các tùy chọn hệ điều hành trở lại mặc định và xóa tất cả các ứng dụng đã cài đặt, nhưng vẫn giữ các file như tài liệu và nhạc.
Remove everything nghĩa là khôi phục cài đặt gốc hoàn toàn: Tất cả các tùy chọn sẽ trở lại mặc định ban đầu và xóa mọi file cũng như ứng dụng của bạn. Sau đó, Windows sẽ giống như trên một chiếc máy tính hoàn toàn mới.
Dẫu vậy, tùy chọn Keep my files sẽ giữ lại dữ liệu cá nhân, nhưng bạn vẫn nên sao lưu trước khi sử dụng nó trong trường hợp xảy ra sự cố.

Cloud Download hay Local Reinstall?
Trên các phiên bản Windows 10 hiện đại, tiếp theo, bạn sẽ phải chọn cách bạn muốn cài đặt lại Windows. Có hai cách: Cloud Download hoặc Local Reinstall.
Local reinstall sử dụng các file trên hệ thống hiện tại để tạo một bản sao Windows mới. Mặc dù nó giúp bạn không phải tải xuống bất kỳ file nào từ Internet, nhưng nó cũng sẽ không hoạt động nếu cài đặt Windows của bạn bị hỏng.
Với Cloud download, quá trình này sẽ tải xuống bản sao Windows 10 mới từ Microsoft qua Internet. Thao tác này sẽ cài đặt lại phiên bản Windows 10 mà bạn hiện đang chạy, bạn sẽ không được nâng cấp lên bản cập nhật tính năng mới hơn.
Việc tải xuống Windows sẽ tiêu tốn vài gigabyte dữ liệu, vì vậy hãy cẩn thận nếu bạn đang sử dụng kết nối hạn chế. Nhưng nếu bạn có kết nối Internet nhanh, tùy chọn này có thể nhanh hơn cài đặt lại cục bộ.

Các tùy chọn khi reset lại Windows 10
Tiếp theo, bạn sẽ thấy menu Additional settings có phần Current settings, chứa tóm tắt những gì bạn đã chọn làm cho đến nay. Ngoài ra còn có một liên kết Change settings mà bạn có thể nhấp vào để có thêm tùy chọn.
Nếu bạn đã chọn Keep my files trước đó, tùy chọn duy nhất trong Change settings là một công tắc chuyển đổi Download Windows? dư thừa cho cài đặt đám mây hoặc cục bộ. Có nhiều lựa chọn hơn khi bạn chọn Remove everything.
Nếu bạn bật Clean data?
Sẽ xóa mọi thứ trên ổ để giảm khả năng ai đó khôi phục dữ liệu sau này. Mặc dù quá trình này mất một chút thời gian, nhưng bạn nên sử dụng nó nếu dự định không sử dụng máy tính của mình nữa. Điều này không cần thiết nếu bạn quyết định giữ lại máy của mình.

Bật Delete files from all drives?
để xóa mọi thứ trên tất cả các ổ bạn đã kết nối với máy tính của mình. Điều này bao gồm ổ cứng gắn ngoài và ổ khôi phục.
Bởi vì bạn có thể có bản sao lưu và các file quan trọng khác trên những ổ đó, bạn không nên sử dụng tính năng này trừ khi muốn xóa vĩnh viễn mọi thứ liên quan đến máy tính của mình.
Nếu mua PC đã được cài đặt sẵn mọi thứ, bạn cũng sẽ thấy thanh trượt Restore preinstalled apps? ở đây. Tắt tính năng này và Windows sẽ không bao gồm bloatware của nhà sản xuất và các ứng dụng cài đặt sẵn khác khi cài đặt lại. Tùy chọn này sẽ không xuất hiện nếu tự cài đặt Windows từ ban đầu.
Xác nhận thao tác reset lại Windows 10
Nhấp vào Confirm khi bạn hài lòng với các tùy chọn ở trên. Màn hình cuối cùng trước khi bạn bắt đầu khôi phục cài đặt gốc có tiêu đề Ready to reset this PC.
Bạn sẽ thấy danh sách các hành động mà quy trình thực hiện. Nhấp vào View apps that will be removed nếu bạn muốn kiểm tra kỹ những ứng dụng nào bị ảnh hưởng bởi quá trình này.
Cuối cùng, xác nhận thao tác bằng cách nhấp vào Reset, sau đó đợi quá trình hoàn tất. Nếu bạn đang khôi phục cài đặt gốc cho laptop, hãy đảm bảo rằng bạn đã cắm sạc laptop để tránh mất điện trong quá trình hoạt động. Bạn sẽ cần thực hiện quy trình thiết lập Windows 10 sau khi hoàn tất.
2. Khôi phục cài đặt gốc cho Windows 10 bằng tùy chọn “Fresh Start” (phiên bản cũ)
Nếu bạn đang sử dụng phiên bản Windows 10 cũ, Microsoft cung cấp một cách khác để khôi phục cài đặt gốc cho máy tính, được gọi là Fresh Start. Bắt đầu với Windows 10 phiên bản 2004, tùy chọn này đã được thay thế bằng quy trình được mô tả ở trên, vì vậy hãy sử dụng tùy chọn đó nếu bạn đang sử dụng phiên bản hiện đại.
Để truy cập Fresh Start, trên trang Settings > Update & Security > Recovery, nhấp vào liên kết Learn how to start fresh with a clean installation of Windows ở dưới cùng.
Thao tác này sẽ mở ứng dụng Windows Security, hiển thị tùy chọn Fresh start. Nhấp vào Get started để tiếp tục.
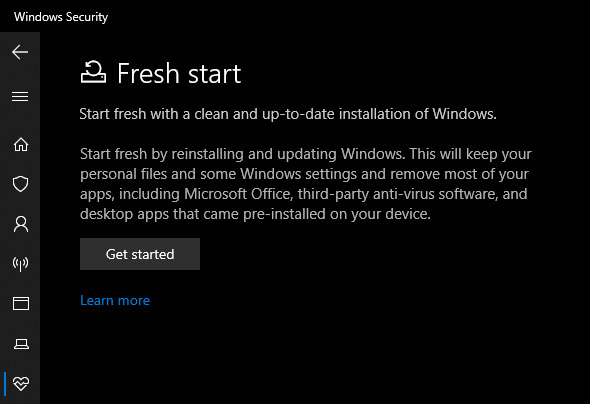
Fresh Start tải xuống bản sao của phiên bản Windows 10 mới nhất, giữ các file cá nhân và một số cài đặt, đồng thời không để lại bất kỳ phần mềm bloatware nào của nhà sản xuất ngoài ứng dụng Store.
Trong khi đó, tùy chọn reset lại tiêu chuẩn cho phép bạn chọn có giữ các file của mình, không lưu bất kỳ cài đặt nào hay không, cài đặt cùng một phiên bản Windows và cho phép bạn chọn cách cài đặt lại hệ điều hành.
Hãy nhớ rằng sau khi cài đặt lại theo cách này, bạn có thể cần nhập lại key cấp phép cho các ứng dụng cao cấp và có thể sẽ cần cập nhật driver hệ thống.
3. Reset Windows sử dụng đĩa phục hồi (Recovery Disc)
Nếu máy tính không có sẵn phân vùng phục hồi, bạn sẽ được nhà sản xuất đính kèm thêm đĩa phục hồi (Recovery Disc) khi mua máy tính có cài sẵn Windows bản quyền (hoặc khóa bản quyền theo máy).

Đây thường là đĩa CD hoặc DVD có chứa tất cả các dữ liệu để người dùng có thể nhanh chóng thiết lập phục hồi Windows lại trạng thái ban đầu ngay khi mua máy và sẽ được lưu trữ trong một phân vùng phục hồi trên đĩa.
4. Reset máy tính sử dụng tính năng “Refresh” hoặc “Reset” trong Windows 8
Nếu bạn sử dụng Windows 8 hoặc mới hơn, bạn sẽ may mắn được Microsoft trang bị 2 tính năng khá hữu ích là “Refresh” và “Reset”. Nhờ có 2 tính năng này mà bạn có lẽ sẽ không cần sử dụng đến phân vùng phục hồi và đĩa phục hồi mỗi khi cần thiết.
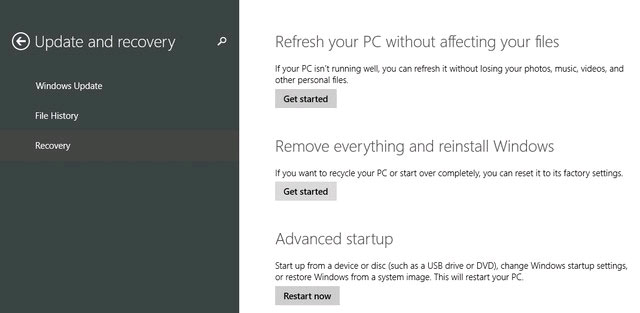
– Refresh: Tùy chọn này sẽ tiến hành cài đặt và làm mới Windows 8 theo mặc định của nhà sản xuất nhưng vẫn giữ nguyên các dữ liệu trên máy tính như cũ như các tập tin, hình ảnh, âm nhạc và các ứng dụng (Desktop và Metro).
Tùy chọn này có thể được sử dụng nếu bạn gặp một số lỗi cứng đầu trên Windows mà không thể giải quyết và trên hết là không muốn làm mất các tập tin cũng như các ứng dụng đang sử dụng trên hệ thống.
– Reset: Không giống như Refresh, tùy chọn này sẽ tiến hành thiết lập lại hệ điều hành Windows 8 và xóa tất cả các ứng dụng, các tập tin, âm nhạc, hình ảnh giống như bạn cài đặt mới lại hệ thống.
Tùy chọn này có thể được sử dụng khi bạn muốn cài đặt mới lại hệ thống hoặc chuyển máy tính của bạn cho người khác sử dụng. Quá trình này sẽ yêu cầu người dùng nhập key của Windows 8 mới có thể thực hiện.
5. Khôi phục cài đặt gốc cho Windows 10 từ quá trình boot bằng các phương pháp nâng cao
Mặc dù những phương pháp được liệt kê ở trên sẽ phù hợp với hầu hết người dùng, nhưng cũng có một số cách nâng cao để reset Windows, nếu bạn cần chúng.
Để chạy khôi phục cài đặt gốc Windows 10 từ quá trình boot (ví dụ, trong trường hợp bạn không thể vào Windows bình thường), bạn có thể bắt đầu khôi phục cài đặt gốc từ menu Advanced Startup.
Để khởi chạy menu này nếu Windows hoạt động bình thường, hãy truy cập Settings > Update & Security > Recovery.
Trong phần Advanced startup, bấm Restart now để khởi động lại vào Advanced Startup. Ngoài ra, bạn có thể mở menu Start và mở rộng menu nguồn ở đó, sau đó giữ phím Shift khi bạn nhấp vào nút Restart.
Trong trường hợp bạn không thể thực hiện một trong hai cách trên
Hãy thử nhấn F11 khi khởi động, thao tác này sẽ mở Advanced Startup trên một số hệ thống. Không thực hiện được, Windows sẽ tự khởi chạy Advanced Startup sau 3 lần khởi động không thành công.
Khi Advanced Startup được mở, hãy chọn Troubleshoot, sau đó chọn Reset This PC để bắt đầu quy trình khôi phục cài đặt gốc tương tự như cách 1 ở trên.
Bạn có thể chọn Advanced options để có thêm lựa chọn, nhưng không có tùy chọn nào trong số đó cho phép bạn khôi phục cài đặt gốc cho Windows 10 trừ khi bạn đã lưu system image.
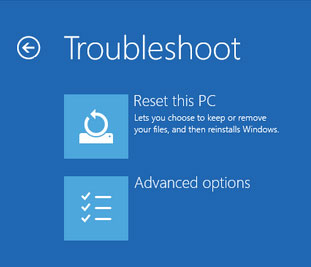
Nếu không, bạn có thể khởi động vào BIOS và load trực tiếp phân vùng khôi phục trên ổ cứng, nếu nhà sản xuất PC bao gồm phân vùng đó.
Nhưng, nếu bạn khôi phục cài đặt gốc bằng phương pháp này, bạn sẽ cài đặt lại tất cả bloatware của nhà sản xuất. Mặc dù nó không lý tưởng nhưng nó có thể hữu ích nếu bạn không có lựa chọn nào khác.
Bạn cũng có thể nhập “create a recovery drive” vào menu Start để truy cập một công cụ cho phép bạn tự tạo ổ khôi phục.
Dù vậy, điều này đòi hỏi một chút không gian trống và bạn sẽ phải làm điều đó trước khi gặp sự cố. Nếu chưa thực hiện, tốt nhất bạn nên tạo một đĩa cài đặt Windows 10 mới, như được mô tả trong cách 3
6. Cài đặt Windows lại từ đầu để reset máy tính
Nếu máy tính không thế áp dụng bất kỳ phương pháp nào trên, bạn chỉ còn cách là cài đặt lại Windows mà thôi. Phương pháp này tuy khá tẻ nhạt nhưng nó sẽ giúp bạn nhanh chóng kiểm soát lại Windows từ đầu.
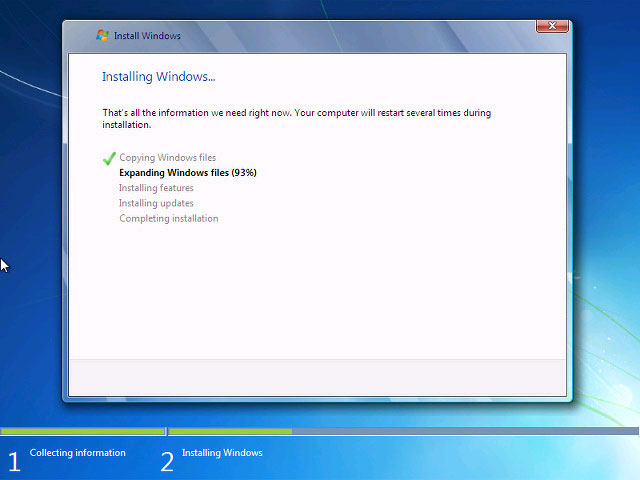
Và để đảm bảo hơn, bạn nên tạo một bản Ghost ngay sau khi đã cài đặt lại Windows để có thể nhanh chóng khôi phục lại khi cần thiết bằng Onekey Ghost. Chúc các bạn thực hiện thành công!
Tạm kết
Vậy là chúng ta vừa cùng tìm hiểu xong Hướng dẫn một số cách reset máy tính Windows về trạng thái ban đầu rồi đấy. Thật tuyệt vời phải không nào?
Chúc các bạn có cho mình sự lựa chọn tốt nhất và hiệu quả nhất!
Và nếu như các bạn có nhu cầu mua bất kỳ phần mềm gì, xin vui lòng với Muakey chúng tôi qua hotline: 0373.454.270.
Trân Trọng!
Nguồn tồng hợp: Nhiều nguồn








