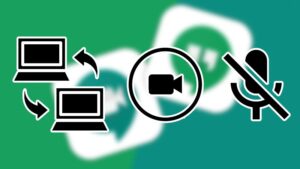Google Hangouts, Google Meet là những ứng dụng đến từ Google, hỗ trợ liên lạc, họp nhóm, học trực tuyến được nhiều người sử dụng hiện nay. Hãy cùng Muakey tìm hiểu cách chia sẻ màn hình và bật micro trên Hangouts và Google Meet nhé!
I. Lợi ích
- Giúp người dùng thao tác chia sẻ màn hình, bật camera, mở micro trên Google Hangouts, Google Meet đơn giản.
- Xem và trình bày thông tin trên màn hình điện thoại, máy tính đến mọi người trong cuộc họp.
- Bật tắt máy ảnh, micro để không ảnh hưởng đến mọi người trong cuộc họp.
II. Cách chia sẻ màn hình, bật camera, mở micro trên Google Hangouts
1. Thao tác trên máy tính.
Bước 1: Chia sẻ màn hình trên Google Hangouts máy tính: Truy cập cuộc họp trong Google Hangouts máy tính, nhấn vào biểu tượng 3 chấm.
.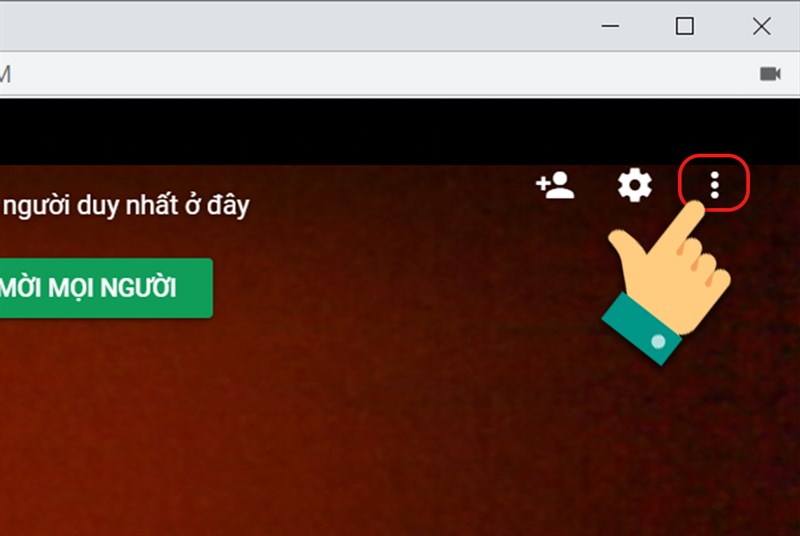
Bước 2: Sau đó nhấn vào Chia sẻ màn hình.

Bước 3: Trong giao diện tiếp theo chọn vào mục Toàn bộ màn hình của bạn, tại đây bạn nhấn vào phần toàn màn hình và nhấn Chia sẻ.

Bước 4:Trên màn hình chia sẻ bạn muốn ngừng chia sẻ hãy nhấn Dừng ở phía trên màn hình.
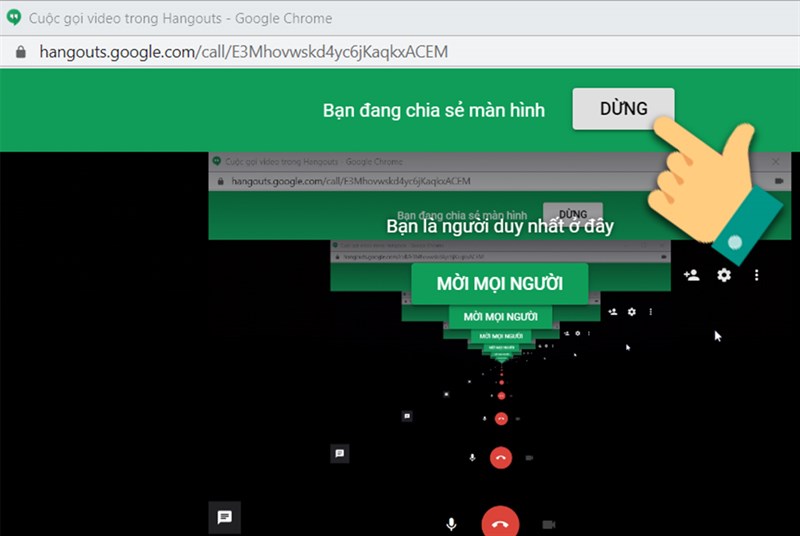
Bước 5: Bật camera, mở micro trên Google Hangouts máy tính: Trong giao diện cuộc họp bên dưới sẽ xuất hiện 2 biểu tượng micro và máy ảnh, bạn chỉ cần nhấp vào 2 biểu tượng để bật, tắt 2 tính năng này và khi biểu tượng có dấu gạch chéo là đang tắt và ngược lại.
2. Thao tác trên điện thoại.
Bước 1: Truy cập cuộc họp trên ứng dụng Google Hangouts.
Bước 2: Nhấn biểu tượng micro nếu muốn bật/ tắt mic. Nhấn chọn biểu tượng máy quay nếu muốn bật/tắt camera điện thoại, khi biểu tượng có dấu gạch chéo là đang tắt và ngược lại.
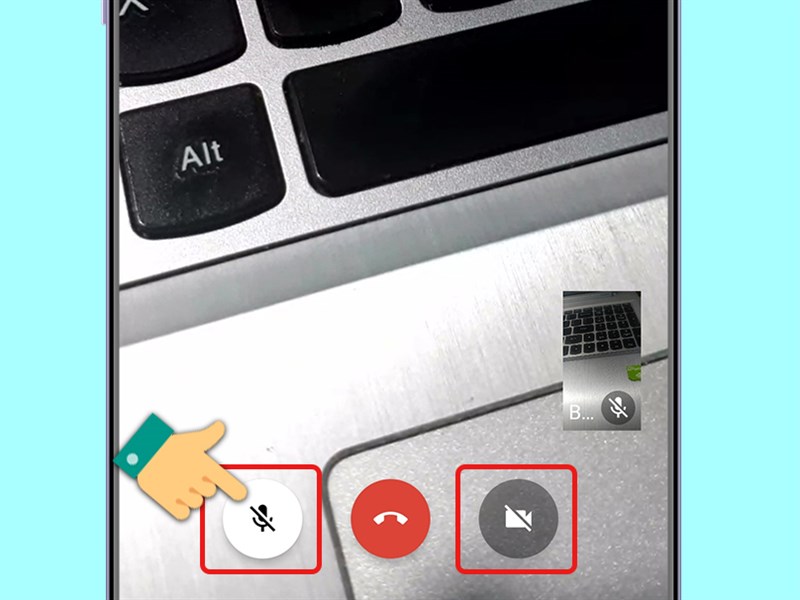
III. Cách chia sẻ màn hình, bật camera, mở micro trên Google Meet.
1. Thao tác trên máy tính:
Bước 1: Bật camera, mở micro: Trong giao diện cuộc họp Google Meet, màn hình sẽ hiển thị thông báo yêu cầu truy cập sử dụng micro và máy ảnh của bạn, nhấn vào Cho phép là thành công.

Bước 2: Chia sẻ màn hình: Trong giao diện cuộc họp bạn nhấn vào mục Trình bày ngay sau đó sẽ hiển thị 3 mục là Chia sẻ toàn màn hình của bạn, Một cửa sổ và Một thẻ trên trình duyệt Chrome.
Bước 3: Ở đây mình chọn mục Một cửa sổ, sau đó màn hình sẽ hiển thị các cửa sổ bạn đang sử dụng. Tiếp theo bạn hãy nhấn một cửa sổ để chia sẻ và nhấn vào Chia sẻ.

Bước 4: Nếu muốn chia sẻ một thẻ trên trình duyệt Chrome, ở đây sẽ hiển thị các trang bạn đang mở. Bạn hãy nhấn vào Trang mà bạn muốn chia sẻ sau đó nhấn vào Chia sẻ.

Bước 5: Để tắt chia sẻ màn hình, trong màn hình chia sẻ bạn nhấn vào phần Dừng chia sẻ ở gốc bên dưới màn hình.
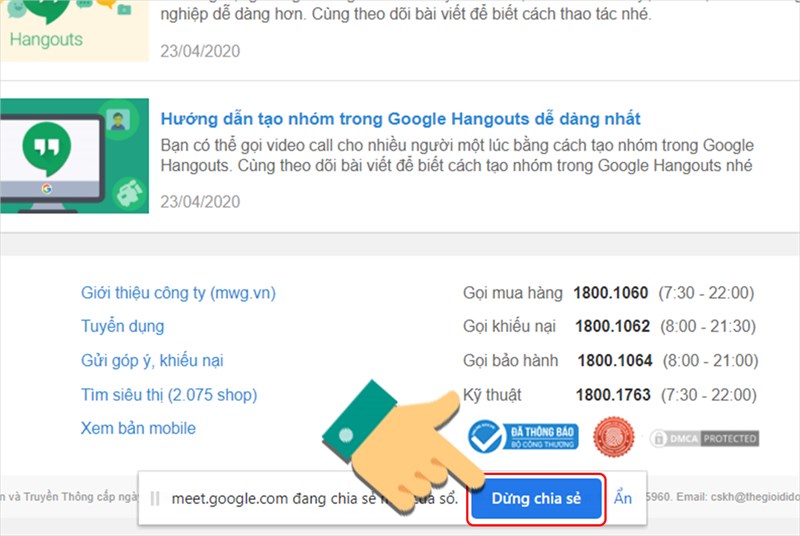
2. Thao tác trên điện thoại
Bước 1: Đầu tiên bạn hãy nhấn vào biểu tượng 3 chấm phía gốc phải màn hình của cuộc họp.
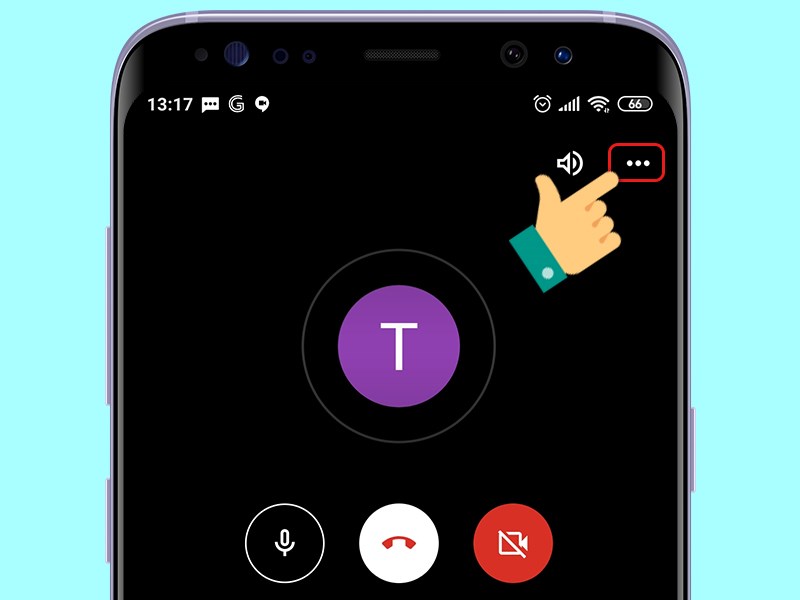
Bước 2: Ở màn hình tiếp theo hãy nhấn vào Trình bày màn hình và chọn Bắt đầu trình diễn.
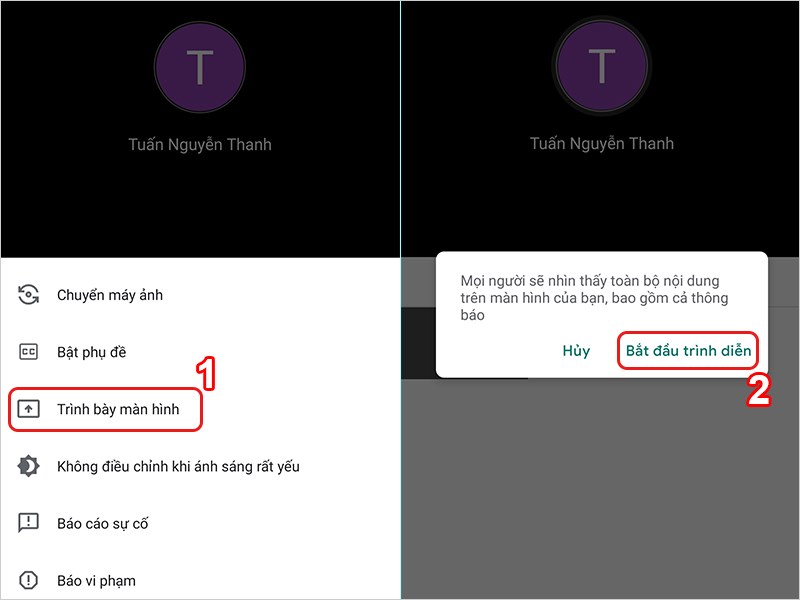
Bước 3: Màn hình có thông báo bắt đầu ghi màn hình bạn hãy chọn Bắt đầu ngay bây giờ.

Bước 4: Màn hình hiển thị bắt đầu trình diễn trên màn hình của người có trong cuộc họp.
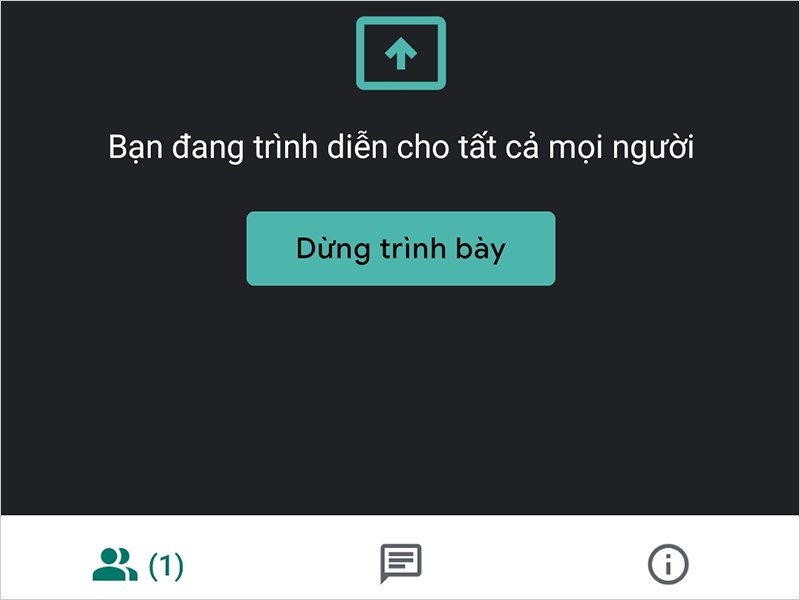
Bước 5: Bật camera, mở micro: Truy cập cuộc họp trên Google Meet. Nhấn chọn biểu tượng micro nếu muốn bật/tắt mic, chọn biểu tượng máy quay nếu muốn bật/tắt camera điện thoại, khi biểu tượng có dấu gạch chéo là đang tắt và ngược lại.

Lưu ý: Nếu ứng dụng hiển thị lỗi Micro bạn nhấn vào một trong 2 biểu tượng này.

Tiếp theo ứng dụng thông báo Quyền truy cập bị từ chối bạn ấn vào Mở phần cài đặt.

Trong phần cài đặt quyền hãy nhấn vào mục Quyền ứng dụng.
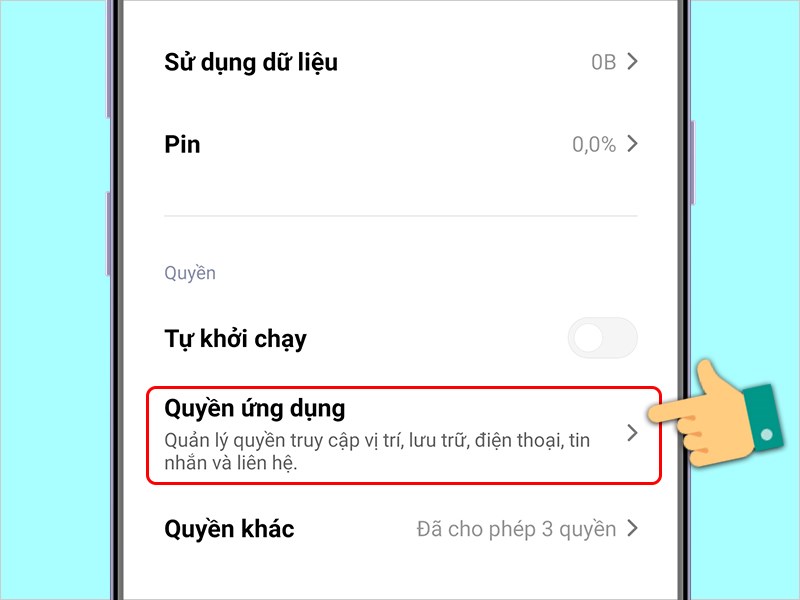
Ở phần quyền ứng dụng hãy nhấn vào từng mục Máy ảnh, micro.
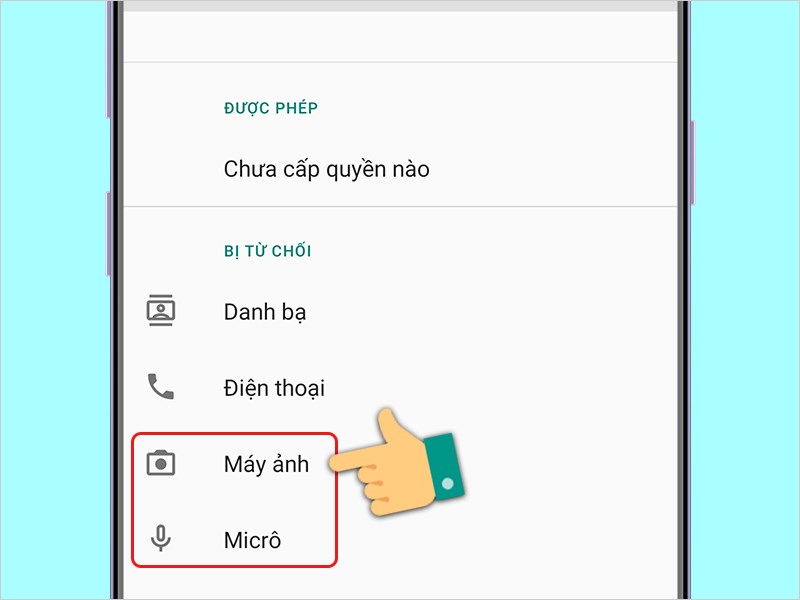
Hãy nhấn Cho phép ở các mục Quyền máy ảnh và Quyền micro.
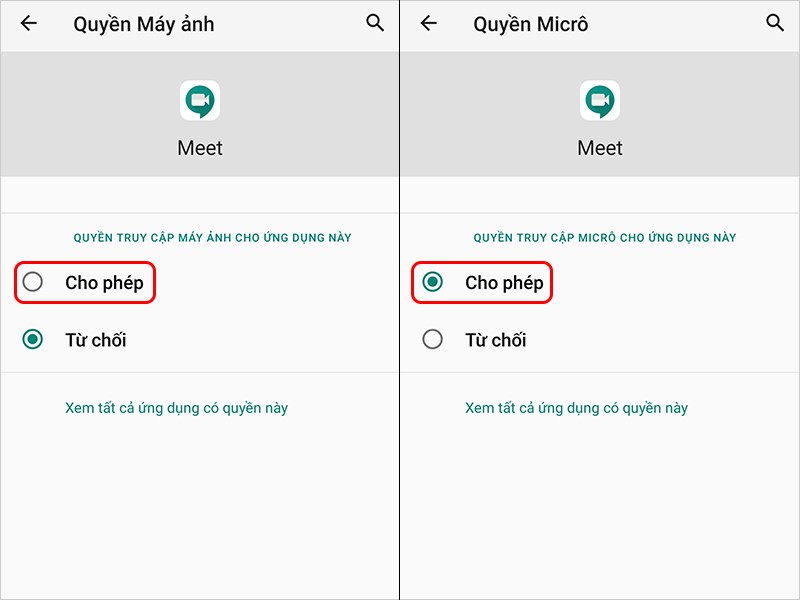
Khi hoàn thành cài đặt bạn quay lại màn hình cuộc họp và nhấn vào biểu tượng máy ảnh, micro để bật tắt tính năng.
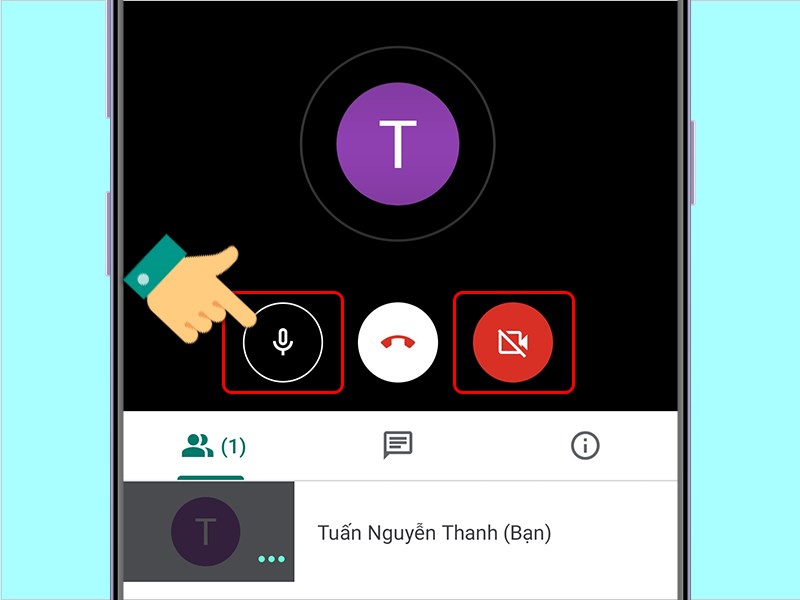
Tạm kết
Vậy là chúng ta vừa cùng tìm hiểu xong Hướng dẫn chia sẻ màn hình, bật micro trên google meet rồi đấy. Thật tuyệt vời phải không nào?
Chúc các bạn có cho mình sự lựa chọn tốt nhất và hiệu quả nhất!
Và nếu như các bạn có nhu cầu mua bất kỳ phần mềm gì, xin vui lòng với Muakey chúng tôi qua hotline: 0935.555.597
Trân Trọng!
Nguồn tồng hợp: Nhiều nguồn