Mỗi lần bạn tạo tài liệu mới, Word sẽ đặt thuộc tính Author dựa trên thiết đặt Tên người dùng xuất hiện trong hộp thoại Tùy chọn Word. Tuy nhiên, nếu vì lý do nào đó mà bạn muốn chỉnh sửa tên tác giả tài liệu, chỉ cần làm theo các bước hướng dẫn đơn giản dưới đây.
Chỉnh sửa tên tác giả trong Microsoft Word
Có nhiều cách khác nhau để chỉnh sửa tên tác giả tài liệu Microsoft Word. Bạn có thể chỉnh sửa tên tác giả trong các tài liệu hiện có và cả tài liệu tạo mới.
Chỉnh sửa tên tác giả trong tài liệu mới
Bước 1: Khởi chạy Microsoft Word và mở một trang tài liệu mới.
Bước 2: Trên thanh menu, nhấn vào tab File.
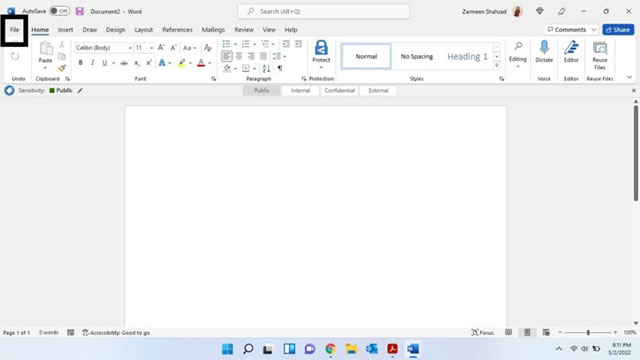
Bước 3: Nhấp vào tab Info trong ngăn bên trái.

Bước 4: Hình sang màn hình bên phải, trong phần Related People, bạn sẽ thấy mục Author Name (tên tác giả). Nhấp vào tùy chọn Add an Author và nhập tên tác giả mà bạn muốn đặt vào trường văn bản.
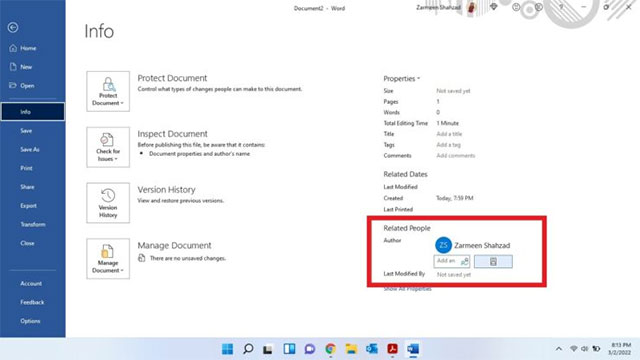
Bạn có thể thực hiện các thay đổi đối với tên tác giả bằng cách làm theo các bước dưới đây:
1. Bấm vào tab Options trong ngăn bên trái. (Bạn có thể phải nhấp vào More trước tiên và sau đó để nhìn thấy tab Options. Điều này tùy thuộc vào phiên bản Word mà bạn sử dụng).
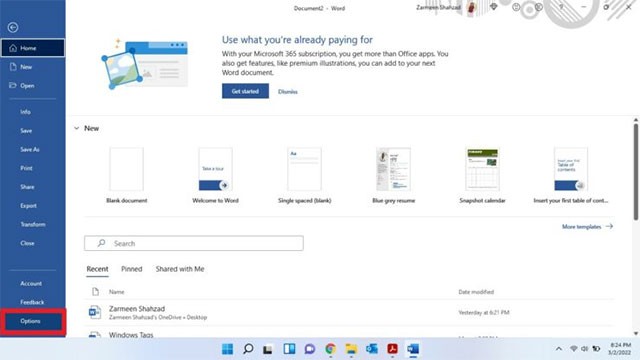
2. Trong tab General, bên dưới phần Personalize your copy of Microsoft Office, hãy thêm tên đầy đủ và tên viết tắt của tác giả, sau đó Nhấn OK.

Nếu bạn muốn xóa một tác giả, chỉ cần làm như sau:
1. Trong tab Info, nhấp chuột phải vào tác giả bạn muốn xóa.
2. Bấm chọn Remove person.

Chỉnh sửa tên tác giả trong tài liệu hiện có
Tất nhiên bạn cũng có thể thực hiện các thay đổi tương tự đối với tài liệu hiện có.
Bước 1: Mở tài liệu mà bạn muốn chỉnh sửa tác giả.
Bước 2: Trên thanh menu, nhấn vào tab File.
Bước 3: Nhấp vào tab Info trong ngăn bên trái.
Bước 4: Nhấp chuột phải vào tác giả bạn muốn thay đổi và chọn Edit Property.
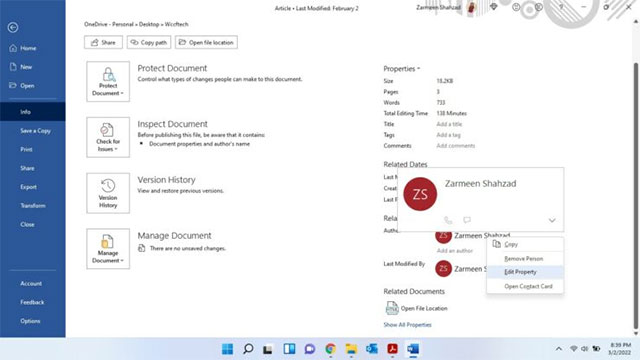
Bước 5: Thêm tên tác giả hoặc id email mới và nhấn OK.

Bạn có thể xóa tác giả như đã làm trong phương pháp phía trên. Chỉ cần nhấp chuột phải vào tác giả và Remove person.
Tạm kết
Vậy là chúng ta vừa cùng tìm hiểu xong Hướng dẫn Chỉnh sửa tên tác giả trong Microsoft Word rồi đấy. Thật tuyệt vời phải không nào?
Chúc các bạn có cho mình sự lựa chọn tốt nhất và hiệu quả nhất!
Và nếu như các bạn có nhu cầu mua bất kỳ phần mềm gì, xin vui lòng với Muakey chúng tôi qua hotline: 0373.454.270.
Trân Trọng!
Nguồn tồng hợp: Nhiều nguồn






