Bạn muốn chụp màn hình để lưu lại những thao tác? Chụp màn hình để gửi bạn bè? Nhưng lại không biết cách thực hiện trên Windows từ 7-11? Hãy cùng Muakey tham khảo cách chụp màn hình win 7, 8, 9, 10, 11 nhé!
Cách chụp màn hình máy tính bằng công cụ sẵn có
Trên Win, chúng ta có sẵn khá nhiều cách để có thể chụp màn hình như sau:
– Sử dụng các phím tắt
– Sử dụng Snipping Tool
Chụp toàn màn hình nhanh chóng
Có những phím tắt chính bạn có thể sử dụng để lưu lại những thứ đang hiển thị trên màn hình chính là sử dụng phím Print Screen/PrtSc trên bàn phím của mình.
Tùy vào từng bàn phím khác nhau, hãng laptop khác nhau, nút Print Screen/PrtSc sẽ nằm ở những vị trí khác nhau. Bạn có thể tham khảo một số biến thể trong ảnh bên dưới.
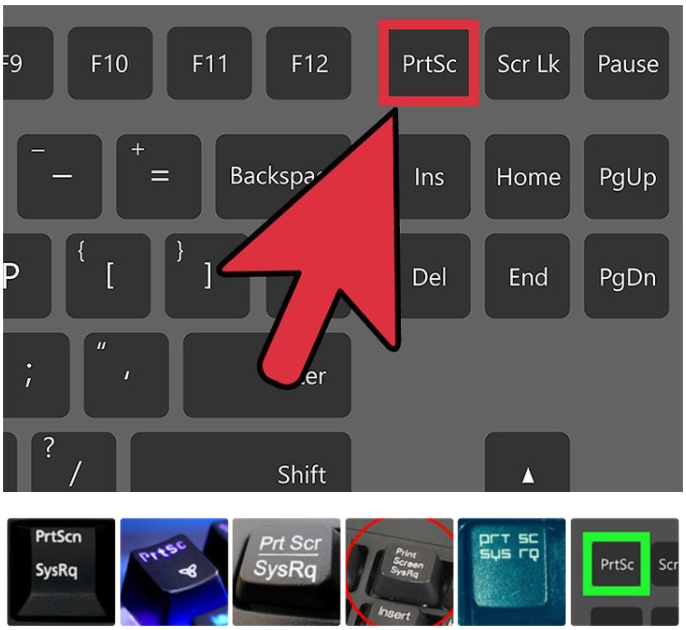
Cách sử dụng Print Screen/PrtSc như sau: bạn chỉ cần bấm vào phím Print Screen/PrtSc trên bàn phím của mình. Nếu cách 1 phím không hoạt động, bạn nhấn một trong số những tổ hợp phím dưới đây:
– Windows + Print Screen/PrtSc
– Windows + Fn + Print Screen/PrtSc
– Fn + Print Screen/PrtSc
Sau khi nhấn xong, bạn có thể nhấn Ctrl + V tại một số vị trí như: Word, Google Docs, Zalo hoặc đăng bài viết của Facebook để kiểm tra xem ảnh có chụp lại hay chưa.
Bạn cũng có thể chụp ảnh và dán vào Paint, sau đó, Save lại ảnh chụp màn hình của bạn thành 1 ảnh.
Chụp một phần màn hình
Để chụp toàn màn hình, chúng ta sẽ sử dụng công cụ Snipping Tool để chụp lại màn hình theo nhiều cách khác nhau. Các bước thực hiện như sau:
Bước 1: bạn khởi động Snipping Tool bằng 1 trong 2 cách sau:
– Nhấn tổ hợp phím Ctrl + Shift + S
– Gõ Snipping Tool vào ô tìm kiếm trong menu Start

Bước 2: nếu nhấn tổ hợp phím Ctrl + Shift + S, công cụ sẽ tự động mở lên một màn hình mờ phủ lên màn hình chính, bạn ấn giữ chuột để cắt phần màn hình muốn chụp.
Trong trường hợp còn lại, bạn nhấn vào nút New để mở chế độ cắt:
– Cắt theo khối hình chữ nhật
– Cắt 1 cửa sổ
– Cắt toàn màn hình
– Cắt tự do bằng bút
Bước 3: sau khi cắt xong, bạn sẽ thấy cửa sổ edit như trong ảnh. Lúc này, bạn chỉ cần chỉnh sửa thêm hoặc nhấn Save hoặc Copy để sử dụng.
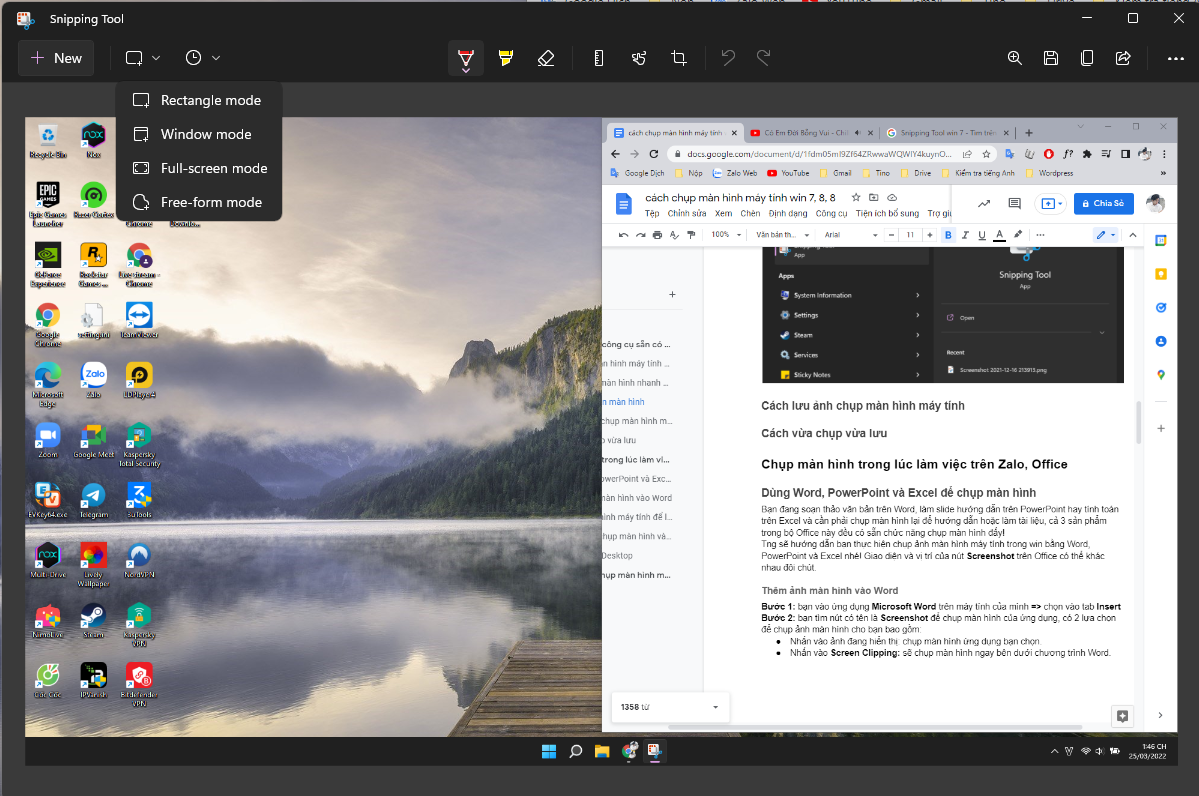
Cách lưu ảnh chụp màn hình máy tính trên Windows 10, 11 bạn chỉ cần nhấn tổ hợp phím Windows + Alt + Print Screen/PrtSc. Sau đó, bạn nhấn tổ hợp phím Windows + G để mở Game Center và lấy ảnh Windows đã lưu sẵn.
Chụp màn hình trong lúc làm việc trên Zalo, Office
Dùng Word, PowerPoint và Excel để chụp màn hình
Bạn đang soạn thảo văn bản trên Word, làm slide hướng dẫn trên PowerPoint hay tính toán trên Excel và cần phải chụp màn hình lại để hướng dẫn hoặc làm tài liệu, cả 3 sản phẩm trong bộ Office này đều có sẵn chức năng chụp màn hình đấy!
Thêm ảnh màn hình vào Word
Bước 1: Bạn vào ứng dụng Microsoft Word trên máy tính của mình => Chọn vào tab Insert
Bước 2: Bạn tìm nút có tên là Screenshot để chụp màn hình của ứng dụng, có 2 lựa chọn để chụp ảnh màn hình cho bạn bao gồm:
– Nhấn vào ảnh đang hiển thị: chụp màn hình ứng dụng bạn chọn.
– Nhấn vào Screen Clipping: sẽ chụp màn hình ngay bên dưới chương trình Word.

Chụp màn hình máy tính để làm hướng dẫn bằng PowerPoint
Bước 1: bạn mở phần mềm PowerPoint của mình lên và chọn vào tab Insert.
Bước 2: bạn tìm đến chức năng có tên là Screenshot cạnh bên ô Picture để chụp màn hình của Win hoặc bất cứ màn hình ứng dụng nào:
- Nhấn vào ảnh đang hiển thị: chụp ảnh cả phần mềm bạn chọn
- Nhấn vào Screen Clipping để chụp màn hình nằm bên dưới màn hình PowerPoint.
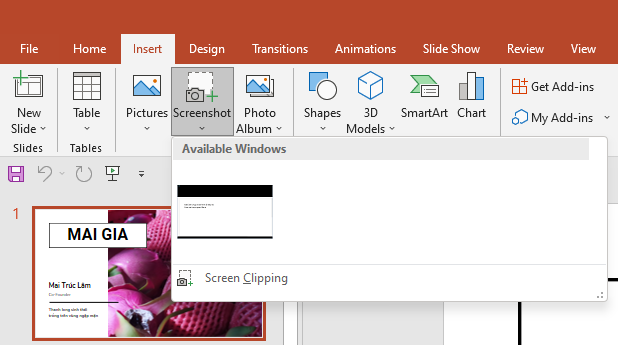
Thêm ảnh chụp màn hình vào Excel
Bước 1: bạn vào Excel => chọn vào tab Insert
Bước 2: bạn tìm nút có tên là Screenshot để chụp màn hình, bạn có thể nhấn vào:
– Screen Clipping: để cắt màn hình ngay lập tức hoặc trang phía dưới của Excel
-Chọn màn hình trong Available Windows để cắt màn hình có sẵn và sẵn sàng cắt.
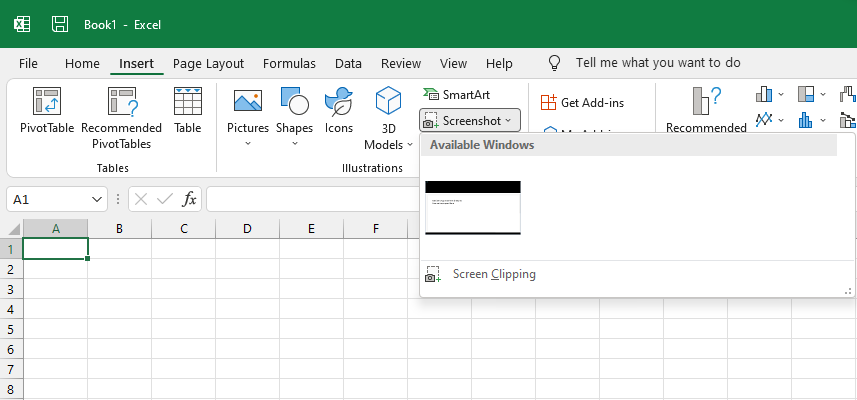
Sử dụng Zalo Desktop
Nếu bạn sử dụng Zalo Desktop, phần mềm này có cung cấp sẵn công cụ để bạn có thể chụp màn hình một cách đơn giản, tiện lợi và có nhiều tùy chọn tinh chỉnh hơn nữa đấy!
Để sử dụng tính năng chụp hình trên Zalo Desktop là vô cùng đơn giản, bạn chỉ cần thực hiện các bước như sau:
Bước 1: bạn mở hoặc tải Zalo Desktop về máy và cài đặt.
Bước 2: bạn nhấn vào một cửa sổ chat với bất kỳ người nào và chọn vào biểu tượng ô vuông đứt khúc như trong ảnh dưới thanh công cụ chat.
Để hiện ra 2 tùy chọn như trong ảnh, bạn nhấn vào nút mũi tên xuống nhé!

Bước 3: bạn chỉ cần sử dụng những công cụ tùy chọn Zalo Desktop cung cấp để có thể:
– Thêm chữ
– Làm mờ
– Vẽ ảnh
– Chia sẻ
– Thêm màu
– Hoàn tác
– Lưu lại
– Nén ảnh
– Copy
Tất cả đều thể hiện bằng tiếng Việt, do đó rất dễ hiểu và dễ sử dụng cho bất cứ ai. Bạn chỉ cần rê chuột vào những biểu tượng bạn không biết công dụng, Zalo Desktop sẽ tự động hiển thị chức năng của những nút đó giúp bạn.

Tạm kết
Vậy là chúng ta vừa cùng tìm hiểu xong Hướng dẫn cách chụp màn hình win 7, 8, 9, 10, 11 đơn giản rồi đấy. Thật tuyệt vời phải không nào?
Chúc các bạn có cho mình sự lựa chọn tốt nhất và hiệu quả nhất!
Và nếu như các bạn có nhu cầu mua bất kỳ phần mềm gì, xin vui lòng với Muakey chúng tôi qua hotline: 0935.555.597
Trân Trọng!
Nguồn tồng hợp: Nhiều nguồn





