Hiện nay nhu cầu sử dụng Google Meet để học tập, làm việc online ngày một tăng cao. Tuy nhiên trong quá trình sử dụng, bạn có thể gặp phải trường hợp Google Meet không mở được camera. Tuy nhiên, đừng quá lo lắng nhé, hãy tham khảo bài viết này của chúng tôi để nắm được các cách khắc phục Google Meet không mở được camera đảm bảo thành công.
8 cách khắc phục Google Meet không mở được camera
1. Cho phép truy cập camera khi sử dụng Google Meet
Khi lần đầu tiên bạn sử dụng Google Meet để học, họp online trên máy tính, Google Meet sẽ yêu cầu quyền truy cập micro và camera, bạn chỉ cần nhấn Cho phép là xong.

Khi lần đầu tiên học, họp online trên Google Meet sẽ yêu cầu quyền truy cập micro và camera, bạn chỉ cần nhấn Cho phép
Hoặc trong quá trình sử dụng bạn vô tình tắt quyền truy cập camera của Google Meet, bạn chỉ cần nhấn vào biểu tượng ổ khóa ở bên trái URL.
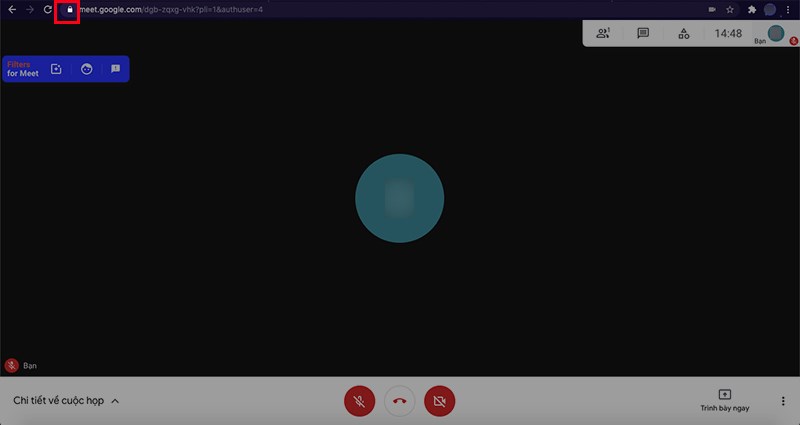
Khi bạn vô tình tắt quyền truy cập camera của Google Meet, bạn chỉ cần nhấn vào biểu tượng ổ khóa ở bên trái URL
Tại mục Máy ảnh, nhấn vào biểu tượng mũi bên ở bên phải, chọn Cho phép.
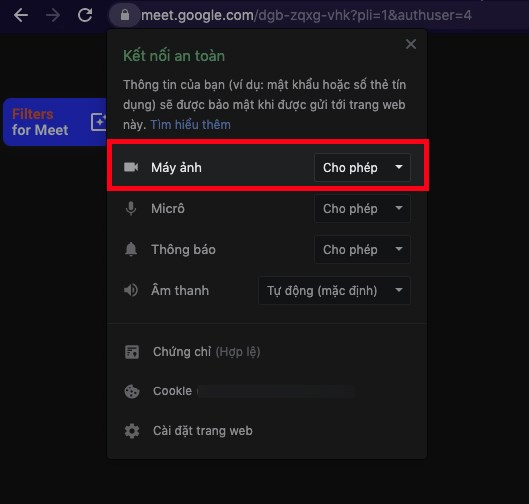
2. Cho phép sử dụng camera trên phiên bản macOS Mojave trở lên
Trên máy tính chạy phiên bản macOS Mojave 10.14 trở lên, bạn phải cho phép Google Chrome hoặc Firefox sử dụng camera. Nếu không, Google Meet sẽ không thu được video từ thiết bị của bạn, bạn chỉ cần:
Bước 1: Nhấn vào biểu tượng quả táo ở góc trên bên trái, chọn Tùy chọn Hệ thống…

Bước 2: Chọn Bảo mật & Quyền riêng tư.
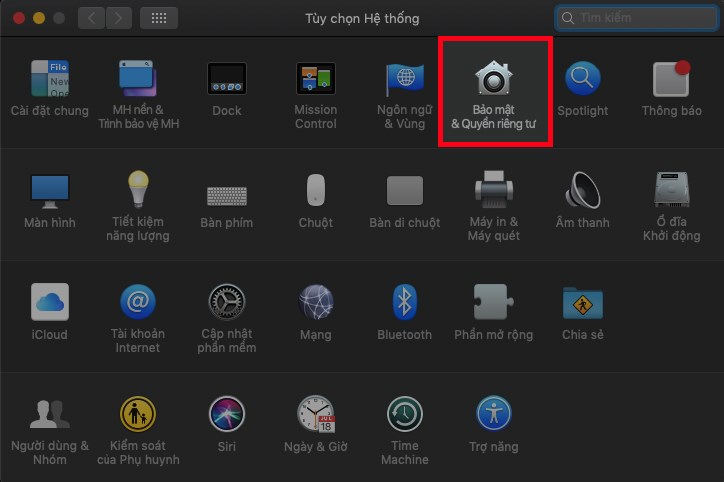
Bước 3: Chọn Quyền riêng tư > Chọn Máy ảnh.
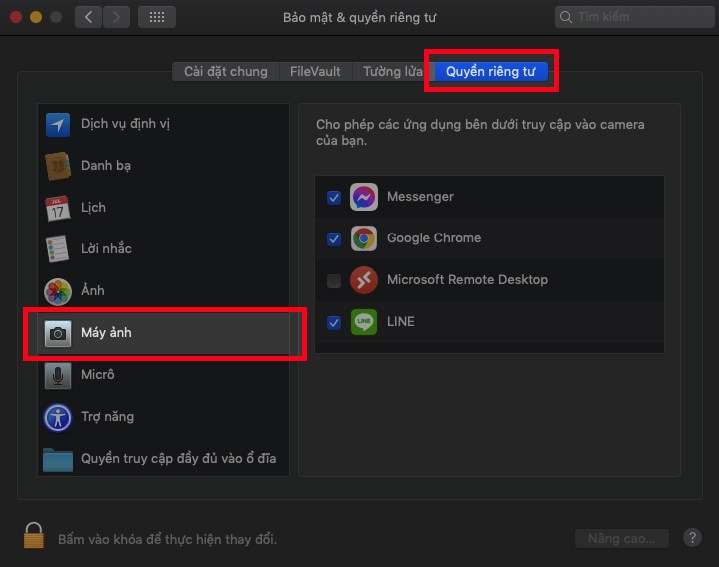
Bước 4: Nhấn dấu tích vào ô vuông bên phải Google Chrome hoặc Firefox.
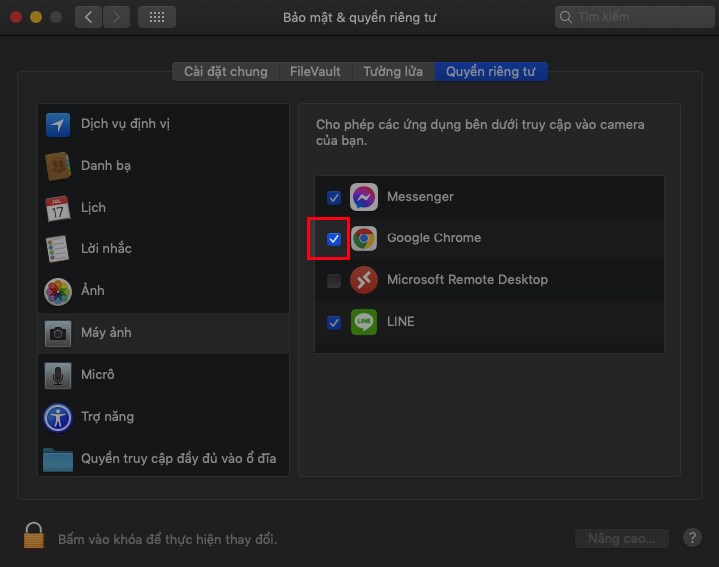
3. Kiểm tra xem camera đã được bật trước và trong quá trình sử dụng Google Meet
Sau khi truy cập vào đường link của lớp học, họp online, bạn hãy kiểm tra biểu tượng camera đã được bật hay chưa.

Sau khi truy cập vào đường link của lớp học, họp online, bạn hãy kiểm tra biểu tượng camera đã được bật hay chưa
Biểu tượng đã được bật sẽ hiển thị nền màu trắng hoặc bạn có thể sử dụng nút lệnh Ctrl + e đối với máy tính Windows, ⌘ + e đối với máy tính MacOS để bật/tắt camera.
4. Kiểm tra xem có ứng dụng nào đang sử dụng camera trong nền hay không?
Một số ứng dụng khác có thể sử dụng camera trong nền như FaceTime trên MacOS hoặc ứng dụng Camera trên Windows.
Bạn hãy kiểm tra đèn LED bên cạnh camera máy tính có đang được bật màu xanh lá hoặc màu trắng hay không. Nếu có, bạn tiến hành đóng các ứng dụng đó và truy cập lại vào Google Meet để xem camera có hoạt động không.
5. Thay đổi tùy chọn camera khi sử dụng Google Meet
Nếu bạn đang sử dụng các ứng dụng hỗ trợ biến điện thoại thành webcam như Droidcam, EpocCam, iVCam,… mà khi sử dụng Google Meet thì không sử dụng camera được, bạn thực hiện:
Mở Google Meet trên máy tính, tại phòng học, họp online trên Google Meet, nhấn vào biểu tượng 3 dấu chấm ở góc dưới bên phải.

Chọn Cài đặt.
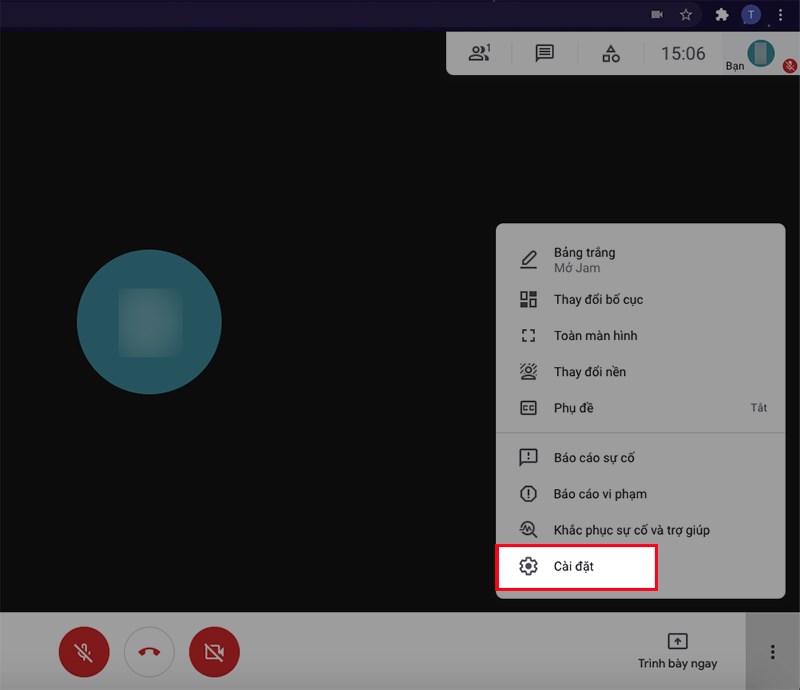
Chọn Video > Tại mục Máy ảnh, lựa chọn camera mặc định của máy tính.
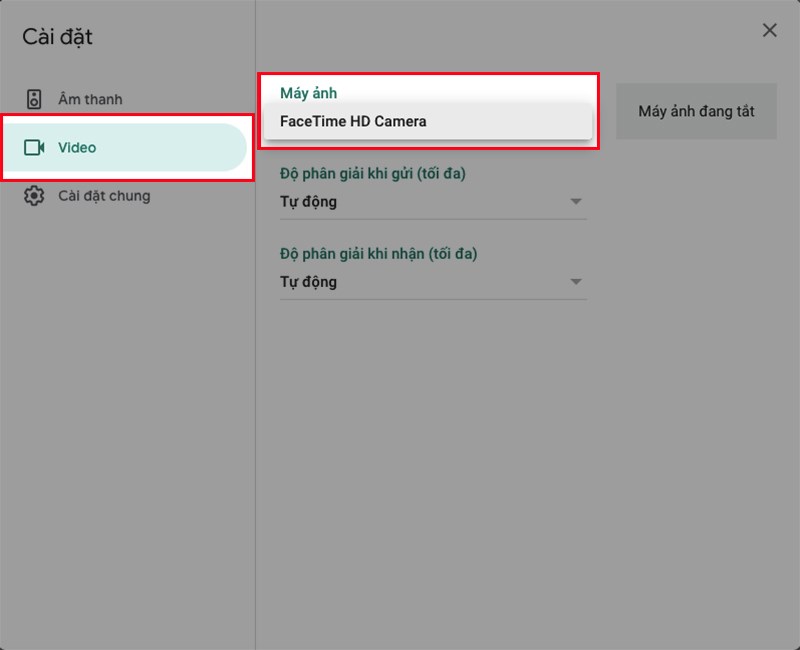
6. Kiểm tra kết nối wifi khi sử dụng điện thoại làm webcam
Nếu bạn đang sử dụng các ứng dụng hỗ trợ biến điện thoại thành webcam như Droidcam, EpocCam, iVCam,… mà khi sử dụng Google Meet thì không sử dụng camera được, bạn hãy kiểm tra xem điện thoại và máy tính đã được kết nối cùng một mạng wifi và bạn đã thay đổi tùy chọn camera trên Google Meet hay chưa.
7. Khởi động lại máy tính hoặc trình duyệt Google Chrome
Bạn hãy khởi động lại máy tính hoặc thoát và mở lại trình duyệt Google Chrome để khắc phục sự cố về camera sau một thời gian bạn sử dụng Google Meet để học, họp online.
8. Cập nhật driver video cho Windows
Các bước cập nhật driver webcam lên phiên bản mới nhất trên máy tính Windows như sau:
Bước 1: Nhấn vào khung tìm kiếm ở góc dưới bên trái, nhập Device Manager và chọn Open.

Bước 2: Kéo xuống chọn mục Sound, video and game controllers > Nhấn chuột phải vào mục EpocCam > Chọn Update driver.
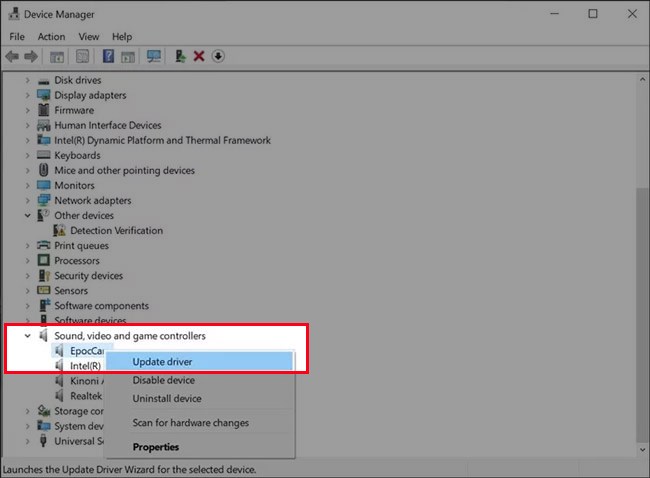
Tạm kết
Vậy là chúng ta vừa cùng tìm hiểu xong Cách khắc phục lỗi camera trên google meet cực đơn giản rồi đấy. Thật tuyệt vời phải không nào?
Chúc các bạn có cho mình sự lựa chọn tốt nhất và hiệu quả nhất!
Và nếu như các bạn có nhu cầu mua bất kỳ phần mềm gì, xin vui lòng với Muakey chúng tôi qua hotline: 0935.555.597
Trân Trọng!
Nguồn tồng hợp: Nhiều nguồn








