Làm mở hậu cảnh hay còn gọi là xóa phông nền phía sau, background, một thứ mà bạn rất hay bắt gặp khi chụp ảnh chân dung và là tính năng thời thượng trên điện thoại hiện nay, với hướng dẫn làm mờ hậu cảnh bằng Photoshop CS6 dưới đây sẽ cho bạn thêm một mẹo nhỏ để có thể xóa font ảnh mà không cần các thiết bị chụp đắt tiền.
Trong số các tính năng sử dụng Photoshop cơ bản thì làm mờ hậu cảnh ảnh bằng Photoshop chính là tính năng hàng đầu mà bất cứ người sử dụng Photoshop nào cũng muốn học.
Đây là tính năng được sử dụng nhiều nhất, ngoài việc sử dụng cho ảnh cá nhân chúng ta còn sử dụng Photoshop để chỉnh sửa ảnh cho bạn bè mình hoặc là tạo ra các tác phẩm cực kỳ tuyệt vời.
Cách làm mờ hậu cảnh trong Photoshop CS6
BƯỚC 01: CHỌN VÙNG
Một sai lầm phổ biến trong việc làm mờ hậu cảnh bằng Photoshop CS6 là chọn vùng không chuẩn xác. Tuỳ vào độ phức tạp của vật thể cần tách khỏi hậu cảnh, bạn có thể sử dụng 1 trong 2 cách cắt hình dưới đây:
Magic Wand Tool
Magic Wand Tool nằm trong công cụ Quick Selection Tool – một trong các công cụ cơ bản khi bắt đầu học photoshop.
Chỉ cần một click chuột vào một vùng bất kì trên layer ảnh, Magic wand sẽ tự động chọn vùng có màu sắc tương tự xung quanh đó. Magic Wand Tool thậm chí còn giúp bạn chọn vùng nhanh hơn Quick Selection Tool.
Bước 1:
Chọn công cụ Magic Wand trên thanh công cụ của Photoshop và nhấp chuột trái vào đối tượng bạn muốn cắt ra.
Lúc này một đường path sẽ được tạo ra, bao quanh khu vực bạn đã chọn. Giữ phím “Shift” và nhấp vào các phần rìa đối tượng nếu toàn bộ đối tượng chưa nằm trong vùng chọn.
Bước 2:
Tiếp tục thêm các phần của đối tượng cho đến khi toàn bộ đối tượng được chọn. Công cụ này hoạt động tốt nhất khi đối tượng là một màu thống nhất.
Hơn nữa, nếu đối tượng có nhiều chi tiết nhưng màu nền đồng nhất, bạn hãy sử dụng Magic Wand trên nền thay vì đối tượng. Rồi sau đó chọn “Inverse” từ menu Selection.
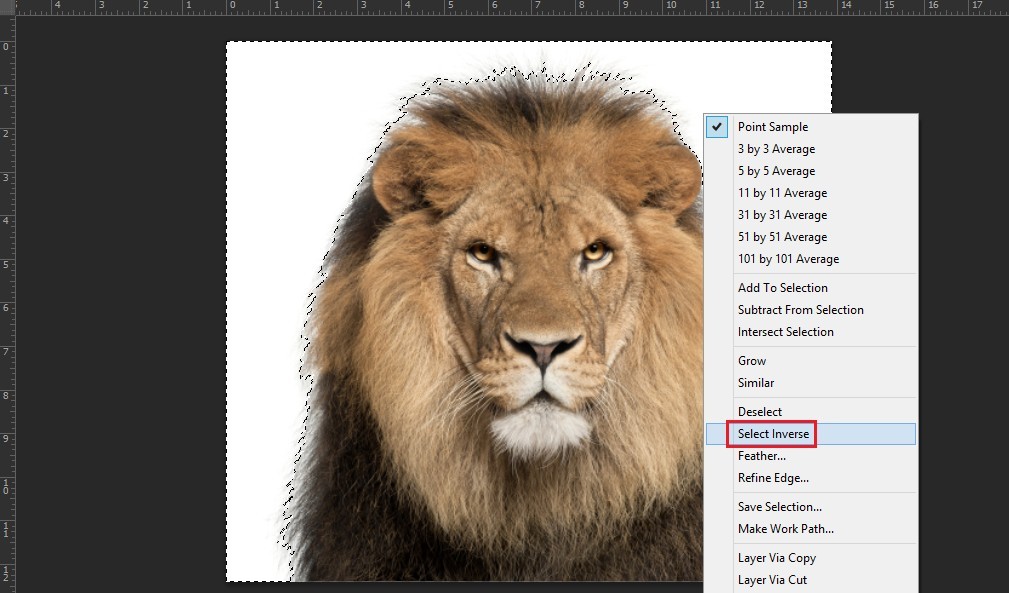
Bước 3:
Chọn Edit từ thanh Menu và sau đó nhấp vào Copy khi toàn bộ đối tượng đã được chọn.
Bước 4:
Tiếp theo vào File, sau đó nhấp vào New. Chọn Clipboard từ menu thả xuống cài sẵn và sau đó nhấp vào “OK.”
Bước 5:
Nhấp vào Edit từ Thanh Menu và sau đó chọn Paste. Điều này đặt đối tượng trên một khung vẽ mới. Nhấp đúp vào “Lớp nền” trên bảng Lớp và sau đó nhấp vào “OK.”
Nhấp chuột phải vào lớp nền và sau đó nhấp vào “Xóa.” Bây giờ bạn có thể lưu đối tượng của mình ở định dạng tệp hỗ trợ trong suốt.

Quick Selection Tool
Quick Selection Tool là công cụ tạo vùng chọn nhanh trong Photoshop. Đây là một công cụ rất thông minh, bởi nó sẽ tự so sánh và lựa chọn những vùng ảnh tương đồng nhau.
Công cụ này rất hữu ích trong việc tách người hoặc một vật ra khỏi hậu cảnh để làm mờ hậu cảnh.
Dưới đây là hướng dẫn cách dùng quick selection tool trong photoshop cs6 cho bạn:
Bước 1:
Mở một bức ảnh bất kỳ với Photoshop và lựa chọn Quick Selection Tool (phím tắt W), các bạn sẽ thấy biểu tượng chuột có hình tròn và một dấu cộng ở giữa.

Bước 2:
Để dùng quick selection tool, bạn nhấp chuột trái vào đối tượng bạn muốn cắt ra. Nhấp vào các khu vực xung quanh đối tượng để thêm chúng vào vùng chọn.
Để bỏ bớt vùng chọn: Giữ “Alt” đồng thời nhấn chuột trái vào các khu vực bạn muốn xóa khỏi vùng chọn.
Bước 3:
Chọn Edit trên thanh Menu và sau đó nhấp vào “copy” để sao chép toàn bộ đối tượng đã được chọn. Hoặc chọn chuột phải>Copy.
Bước 4:
Chọn File trên thanh công cụ để tạo một tài liệu mới. Chọn “Clipboard” từ menu thả xuống cài sẵn và sau đó nhấp vào “OK.”
Bước 5:
Paste đối tượng lên trang tài liệu mới. Nhấp chuột liên tiếp vào “Background Layer” trên bảng Layer rồi chọn OK. Click chuột phải lên background layer rồi “Delete”
 Chú ý: Có 03 loại bút/ cách dùng quick selection tool cho bạn chọn để thêm/bỏ vùng chọn trong photoshop.
Chú ý: Có 03 loại bút/ cách dùng quick selection tool cho bạn chọn để thêm/bỏ vùng chọn trong photoshop.
Pen Tool
Công cụ Pentool trong photoshop được dùng để vẽ những đường thẳng hoặc những đường cong (path). Ngoài chức năng là một công cụ tô vẽ, Pen tool còn được sử dụng thường xuyên như một công cụ tạo vùng chọn trong photoshop.
Với những hình ảnh không quá phức tạp và chủ yếu là đường thằng, đường cong, bạn nên sử dụng Pen Tool để cắt hình trong photoshop.
Bước 1:
Chọn công cụ Pen tool từ hộp công cụ và sau đó nhấp vào “Path” trên thanh hành động.
Bước 2:
Nhấp vào phần phác thảo của đối tượng mà bạn muốn cắt ra để đặt điểm bắt đầu.
Bước 3:
Vẽ đè lên outline của đối tượng bằng công cụ Pen. Điều này được thực hiện bằng cách sử dụng một loạt các điểm được gọi là “node”.
Mỗi khi bạn nhấp vào outline của đối tượng, một node mới sẽ được tạo. Chúng được kết nối với node trước đó.
Vẽ đường thẳng trong photoshop: Click để xác định điểm bắt đầu, nhả chuột, di chuyển chuột đến vị trí thứ hai và nhấp chuột để kết thúc.
Muốn vẽ đoạn thẳng liên tục bạn cứ lặp lại thao tác trên. Bạn có thể bấm giữ Shift khi kích để vẽ được các đoạn thẳng đứng, ngang, hoặc xiên một góc 45 độ.
Vẽ đường cong trong photoshop với pentool: Click để xác định điểm bắt đầu, nhả chuột, di chuyển chuột đến vị trí thứ hai và kéo chuột về hướng của điểm node (nút) kế tiếp.
Động tác này làm xuất hiện một tiếp tuyến (handle, tay nắm) và đường vẽ sẽ uốn theo tiếp tuyến tại các node (nút) đó.

Bước 4:
Nhấp chuột phải và chọn Make Selection và nhấp vào “OK.”
Bước 5:
Chọn Edit trên thanh Menu và sau đó nhấp vào “copy” để sao chép toàn bộ đối tượng đã được chọn. Hoặc chọn chuột phải>Copy.
Bước 6:
Chọn File trên thanh công cụ để tạo một tài liệu mới. Chọn “Clipboard” từ menu thả xuống cài sẵn và sau đó nhấp vào “OK.”
Bước 7:
Paste đối tượng lên trang tài liệu mới. Nhấp chuột liên tiếp vào “Background Layer” trên bảng Layer rồi chọn OK. Click chuột phải lên background layer rồi “Delete”
Lưu ý: Sau khi chọn được vật thể chính của hình ảnh, để đảo vùng chọn thành chọn hậu cảnh, bạn chọn Select -> Inverse ở thanh trên cùng nhé!
BƯỚC 02: LÀM MỜ HẬU CẢNH BẰNG PHOTOSHOP CS6
-
Vào Filter -> Blur -> Box Blur
-
Sau khi chọn Box Blur, sẽ hiện ra 1 hộp thoại Box Blur để làm mờ hậu cảnh bằng photoshop cs6. Bạn chỉ cần chọn Radius mà bạn muốn và nhấn OK là được. Trong Photoshop, bạn có thể xem preview độ mờ vùng chọn theo tuỳ chỉnh bạn chọn độ Radius để làm mờ với độ mờ tuỳ ý.
Và vậy là bạn đã có một bức hình hoàn chỉnh với chỉ 02 bước làm mờ hậu cảnh bằng Photoshop CS6 rồi!
Tạm kết
Vậy là chúng ta vừa cùng tìm hiểu xong Hướng dẫn làm mờ hậu cảnh bằng Photoshop cs6 đơn giản rồi đấy. Thật tuyệt vời phải không nào?
Chúc các bạn có cho mình sự lựa chọn tốt nhất và hiệu quả nhất!
Và nếu như các bạn có nhu cầu mua bất kỳ phần mềm gì, xin vui lòng với Muakey chúng tôi qua hotline: 0373.454.270.
Trân Trọng!
Nguồn tồng hợp: Nhiều nguồn








