Trong bài viết dưới đây, Muakey chúng tôi sẽ hướng dẫn bạn cách làm mờ hậu cảnh trong Google Meet trước khi hoặc trong quá trình tham gia một cuộc gọi nào đó và tắt tính năng này đi.
I. Lợi ích việc làm mờ phông nền khi trình chiếu trên Google Meet
- Làm cho phần trình bày của bạn rõ ràng và chuyên nghiệp hơn.
- Khi bạn tổ chức các cuộc họp online thì giờ đây người nghe sẽ không bị phân tâm, mất tập trung và đạt hiệu quả cao hơn trong công việc.
- Với tính năng làm mờ cảnh nền phía sau hoặc thậm chí thay thế nó bằng một hình ảnh hoặc video tùy ý của Google Meet, làm cho bài thuyết trình bạn vẫn trông vô cùng chuyên nghiệp.
II. Hướng dẫn làm mờ phông nền khi trình chiếu trên Google Meet
Lưu ý: Việc làm mờ nền có thể làm chậm thiết bị của bạn. Bạn nên tắt tính năng này nếu muốn các ứng dụng khác chạy nhanh hơn trên máy tính của mình.
1. Cách làm mờ phông nền khi đang trong cuộc họp Google Meet
Bước 1: Khi đang trong cuộc họp Google Meet, hãy nhấp vào biểu tượng Thêm hình 3 dấu chấm nằm ở góc dưới cùng bên phải.
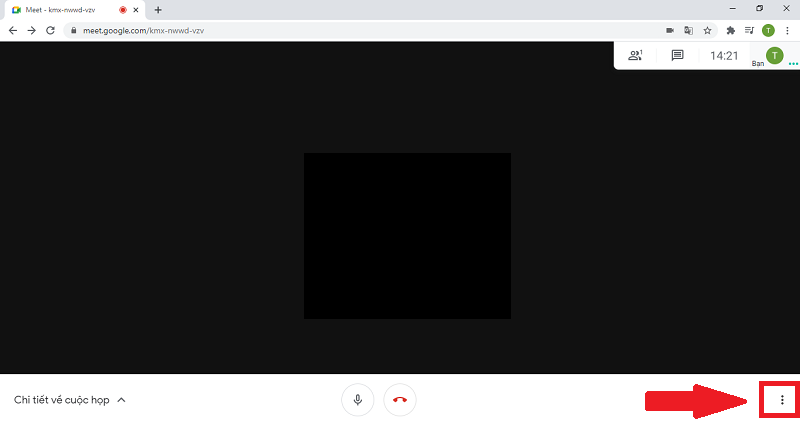
Bước 2: Nhấp vào biểu tượng Bật chế độ làm mờ nền có hình người bị làm nhòe đi.

2. Cách làm mờ phông nền khi chưa vào phòng họp Google Meet
Bước 1: Đầu tiên bạn cần truy cập vào trang meet.google.com và nhấn chọn Cuộc họp mới.

Bước 2: Ở dưới cùng bên phải của chế độ tự xem, hãy nhấp vào biểu tượng Bật chế độ làm mờ nền có hình người bị làm nhòe đi.

Bước 3: Lúc này bạn nhấn vào mục Tham gia ngay là hoàn tất.

II. Tắt chế độ làm mờ hậu cảnh trong Google Meet
Để tắt làm mờ hậu cảnh, bấm vào biểu tượng menu 3 dấu chấm, chọn Change background, sau đó bấm vào nút Turn off backgrounds.

Tại sao phải làm mờ cảnh đằng sau?
Làm mờ hậu cảnh rất hữu ích trong một số trường hợp. Nó có thể giúp cho bạn trông chuyên nghiệp hơn khi làm việc từ xa. Làm mờ background có thể giúp bạn bảo vệ cuộc sống riêng tư của mình và những người khác trong căn nhà hoặc văn phòng làm việc.
Cuối cùng, làm mờ hậu cảnh giúp mọi người chỉ tập trung vào bản thân người tham gia cuộc gọi chứ không phải những gì diễn ra đằng sau họ.
Tuy nhiên, nếu bạn đang dùng máy tính cũ, tính năng làm mờ này có thể khiến máy chạy chậm một chút vì cần nhiều tài nguyên để chạy. Nếu bạn cảm thấy ổn với chất lượng cuộc gọi của Google Meet, bạn có thể tắt tính năng này đi.
Tạm kết
Vậy là chúng ta vừa cùng tìm hiểu xong Hướng dẫn làm mờ phông nền trong cuộc họp Google Meet rồi đấy. Thật tuyệt vời phải không nào?
Chúc các bạn có cho mình sự lựa chọn tốt nhất và hiệu quả nhất!
Và nếu như các bạn có nhu cầu mua bất kỳ phần mềm gì, xin vui lòng với Muakey chúng tôi qua hotline: 0935.555.597
Trân Trọng!
Nguồn tồng hợp: Nhiều nguồn








