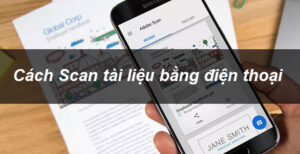Thông thường để có thể Scan tài liệu bằng điện thoại chúng ta thường dùng Camera để chụp lại tài liệu đó. Vậy cách scan bằng Android và Iphone như thế nào? hãy cùng Muakey tìm hiểu nhé!
Cách scan trên iPhone
Các điện thoại iPhone có hệ điều hành từ iOS 11 trở lên đều đã có thể tự scan thông qua ứng dụng Ghi chú (Notes). Đối với cách scan bằng điện thoại này, bạn hoàn toàn có thể thực hiện miễn là bạn có một chiếc điện thoại iPhone!
Bước 1: Mở ứng dụng Ghi chú (Notes) được thiết lập sẵn trên điện thoại.
Bước 2: Nhấn chọn biểu tượng Camera ở góc bên dưới của màn hình và lựa chọn Scan Documents.
Bước 3: Đặt camera của điện thoại vào phần tài liệu mà bạn muốn scan. iPhone của bạn sẽ tự động focus vào tài liệu và chụp ảnh lại phần tài liệu trên, tuy nhiên bạn cũng hoàn toàn có thể tự thực hiện điều này thủ công bằng cách nhấn vào nút chụp ảnh.
Bước 4: Sau khi scan xong, màn hình ứng dụng Ghi chú sẽ hiện ra tấm ảnh vừa chụp cùng công cụ Crop để bạn có thể đưa phần tài liệu bạn cần vào chính giữa khung hình. Sau đó nhấn Keep Scan. Nếu bạn muốn chụp lại, hãy chọn Retake.
Bước 5: Sau khi bạn đã thực hiện việc scan đối với toàn bộ các trang tài liệu bạn cần, hãy nhấn Save để lưu lại toàn bộ. Số tài liệu đã scan này sẽ nằm trong Ghi chú của bạn.
Cách scan bằng Google Drive trên Android
Nếu bạn sử dụng điện thoại hệ điều hành Android thì cách scan bằng điện thoại này chắc chắn sẽ “cứu rỗi” thời gian của bạn.
Bạn cần cài đặt Google Drive để quét tài liệu bằng Android. Ứng dụng này thường được cài đặt sẵn trên các thiết bị Android. Nếu bạn không có, hãy tải xuống từ cửa hàng Google Play.

Các bước thực hiện như sau
Bước 1: Mở ứng dụng Google Drive và nhấn vào dấu cộng (+) ở góc dưới màn hình.
Bước 2: Khi nhấn dấu cộng, một thẻ Create New sẽ hiện lên, tại đây bạn chọn Scan.
Bước 3: Đặt camera của điện thoại lên trên tài liệu mà bạn cần scan và nhấn chọn nút chụp khi bạn thấy tài liệu của bạn đã nằm trọn trong khung hình.
Bước 4: Chọn dấu tích xong nếu bạn thấy rằng tài liệu của bạn đã được scan đầy đủ. Chọn dấu mũi tên quay lại để tiếp tục scan lại nếu bạn thấy chưa hài lòng.
Bước 5: Nếu muốn scan thêm những trang khác của tài liệu, hãy nhấn dấu cộng (+) để tiếp tục, hoặc nhấn Save để lưu lại tài liệu đã scan.
Bước 6: Khi bạn nhấn Save, bạn cần nhập vào tên của file PDF bạn vừa tạo cũng như lựa chọn một folder để lưu nó. Cuối cùng, nhấn Save là hoàn thành.
Cách scan bằng điện thoại Android thông qua ứng dụng Google Drive hoàn toàn dễ thực hiện và không tốn của bạn quá nhiều thời gian đúng không?
Cách scan bằng điện thoại qua app
Hiện nay có rất nhiều ứng dụng giúp bạn có thể scan được tài liệu qua điện thoại hoàn toàn miễn phí.
Các ứng dụng máy quét có sẵn bao gồm Tiny Scanner, Genius Scan, TurboScan, Microsoft Office Lens, CamScanner,… Nhưng Adobe Scan có đầy đủ những gì bạn cần trong phiên bản miễn phí của nó. Nếu bạn chưa đăng ký ID Adobe miễn phí, bạn cần thiết lập một ID để sử dụng ứng dụng này.
Các bước thực hiện như sau:
Bước 1: Tải ngay ứng dụng Adobe Scan trên Google Play hoặc trên App Store
Bước 2: Mở ứng dụng, đăng nhập bằng tài khoản Google, Facebook hoặc tài khoản Adobe của bạn
Bước 3: Nhấn vào màn hình hoặc nút chụp hình khi bạn đã thấy tài liệu nằm trọn trong khung hình.
Bước 4: Crop theo ý muốn và chọn Continue.
Bước 5: Sau khi đã hoàn thành scan đủ các trang của tài liệu, hãy nhấn Save PDF ở góc trên bên phải của màn hình để lưu lại.
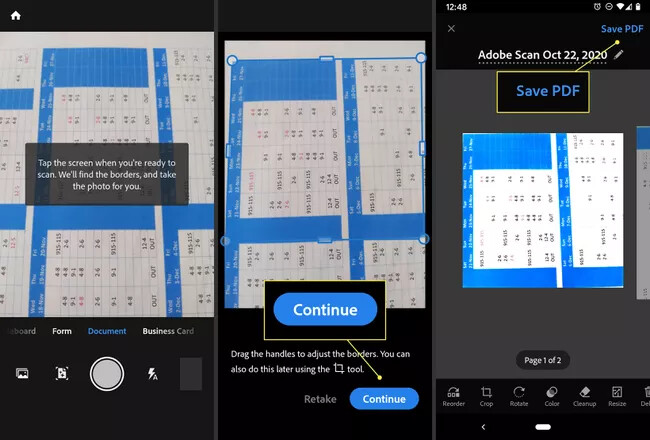
Cách scan bằng điện thoại thông qua ứng dụng Adobe Scan cũng cực kỳ dễ thực hiện mà không cần tìm hiểu quá sâu. Tài liệu của bạn sẽ được scan một cách chính xác và chỉn chu hơn rất nhiều.
Tạm kết
Vậy là chúng ta vừa cùng tìm hiểu xong Hướng dẫn cách scan bằng Android và Iphone đơn giản, nhanh chóng rồi đấy. Thật tuyệt vời phải không nào?
Chúc các bạn có cho mình sự lựa chọn tốt nhất và hiệu quả nhất!
Và nếu như các bạn có nhu cầu mua bất kỳ phần mềm gì, xin vui lòng với Muakey chúng tôi qua hotline: 0935.555.597
Trân Trọng!
Nguồn tồng hợp: Nhiều nguồn