Hiện nay có rất nhiều phần mềm sẽ hỗ trợ tốt cho bạn thực hiện việc quay màn hình máy tính một cách dễ dàng, như sử dụng phần mềm VLC Media Player, Microsoft Expression Encorder 4 Screen Capture hoặc Camtasia với tính năng quay màn hình kèm công cụ chỉnh sửa video rất hay.
Nhưng mình muốn giới thiệu với các bạn một phần mềm nữa, đó là OBS Studio. Đây là một phần mềm mã nguồn mở và hoàn toàn miễn phí, OBS Studio giúp bạn quay lại màn hình máy tính với nhiều định dạng và độ phân giải khác nhau. Ngoài ra, nó còn hỗ trợ Stream trực tiếp lên các kênh Stream lớn hiện này như Twitch, Youtube hay Facebook…
I. Hướng dẫn tải và cài đặt OBS Studio
Bước 1: Truy cập vào trang chủ của OBS Stuido tại đây.
Bước 2: Chọn hệ điều hành mà bạn dùng để tải về, ở đây mình dùng máy tính Windows các bạn có thể thực hiện thao tác tương tự trên các máy hệ điều hành khác nhé.
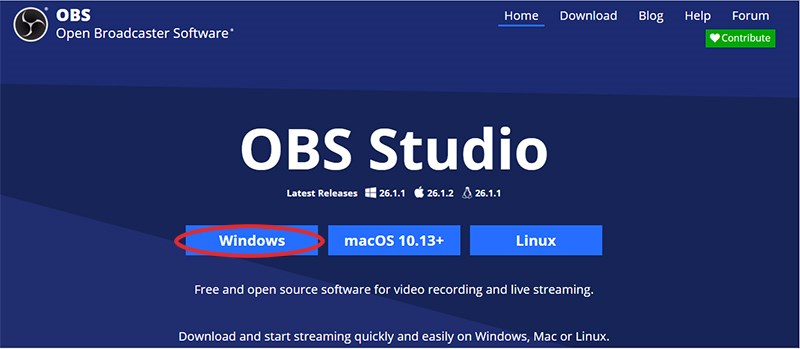
Chọn hệ điều hành mà bạn sử dụng
Bước 3: Mở file bạn vừa tải xong.
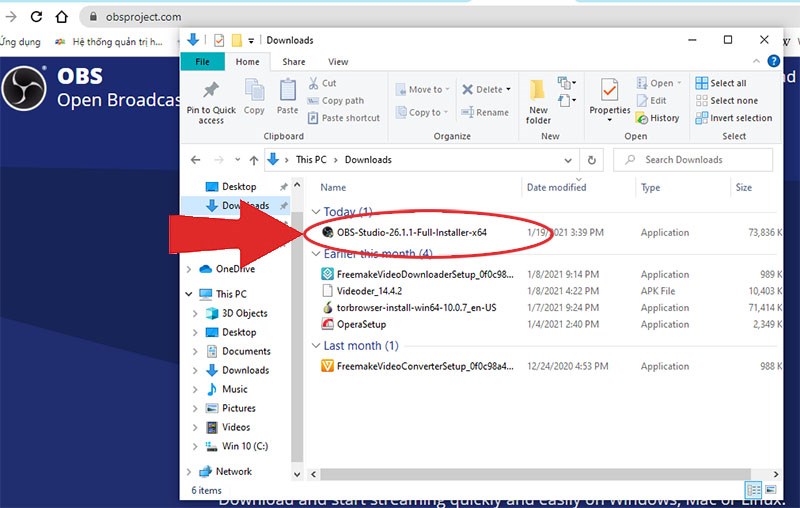
Mở file vừa tải
Bước 4: Đầu tiên ta bấm chọn next để bắt đầu cài đặt.
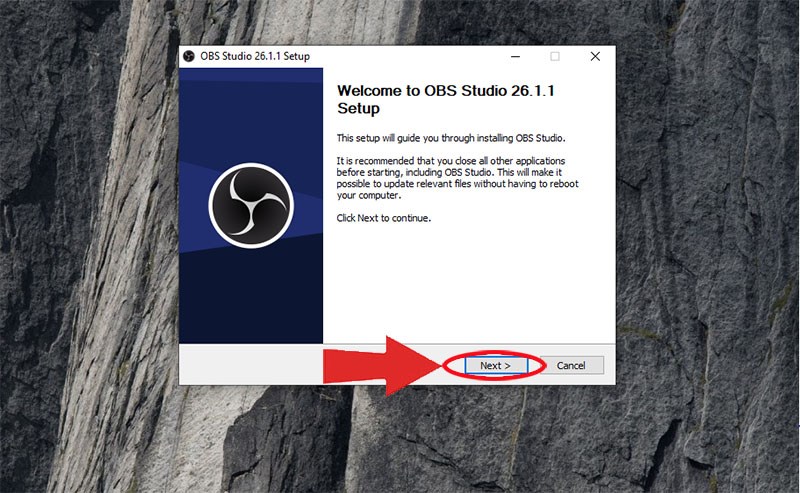
Bước 5: Tiếp theo ta chọn thư mục chứa file cài đặt của phần mềm và nhấn Install
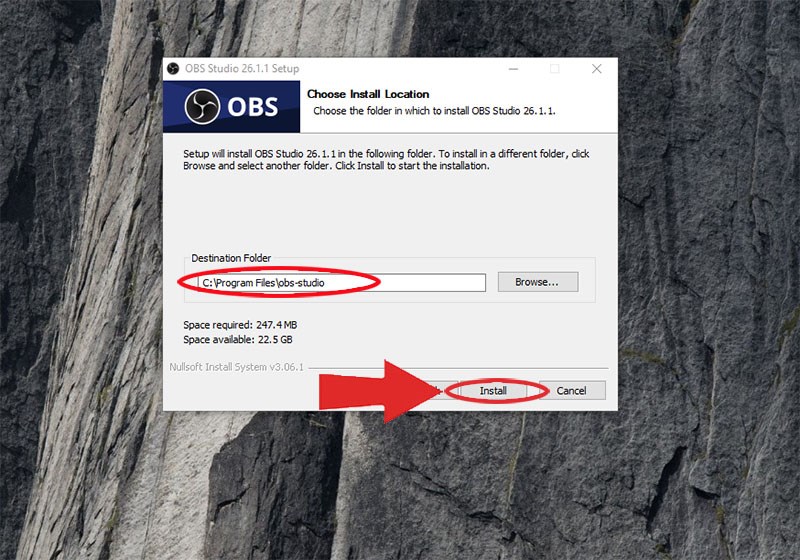
Bước 6: Ấn chọn Finish để hoàn tất cài đặt.
Cách sử dụng OBS Studio để quay màn hình máy tính
Để quay được màn hình, đầu tiên bạn cần tạo các nguồn quay và cách làm như sau
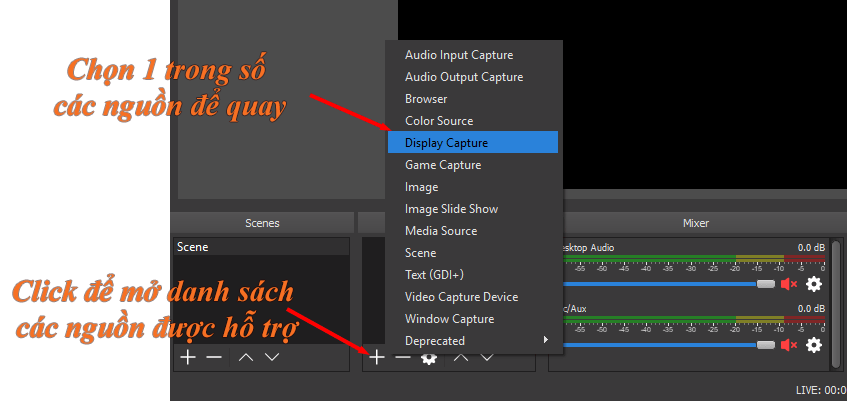
Nếu bạn chưa chọn Make source visible thì nên tích vào, vì nó giúp bạn xem trước màn hình của nguồn được chọn.
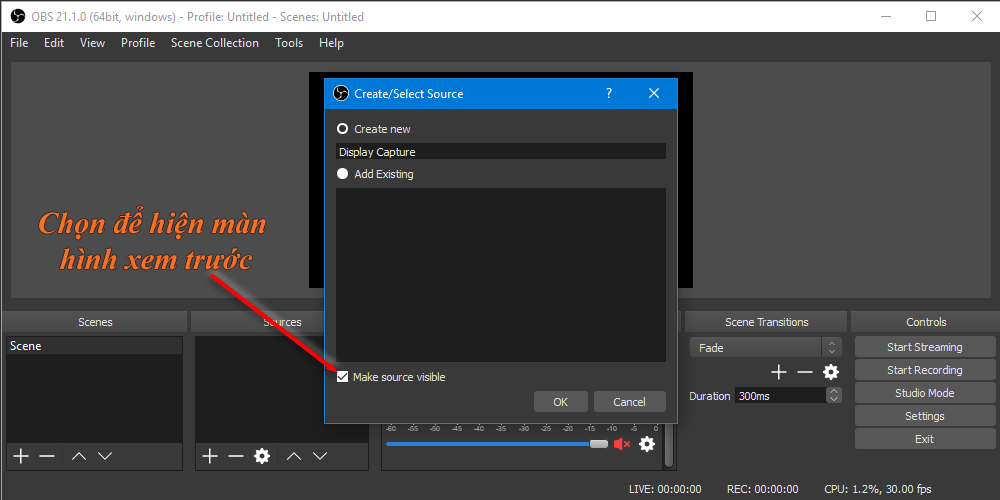
Tiếp tục là lựa chọn màn hình quay, nếu bạn có hơn 1 màn hình thì ở giao diện này phần mềm cho phép bạn chọn màn hình để quay. Chọn Capture Cursor nếu bạn muốn ghi lại di chuyển của con trỏ chuột.

Kết thúc các bước thêm nguồn quay vào, bạn sẽ có được giao diện như sau.

Khi xem Youtube, nếu bạn thắc mắc các Youtuber làm sao có thể hiện nhiều khung giao diện như Camera, Browser, Background… trên một màn hình thì dưới đây là cách bạn có thể làm với OBS Studio.
Sau khi thêm Display Capture ở các bước trên, bạn thêm các nguồn khác như Browser, Video Capture Device. Sau đó, bạn có thể kéo để thay đổi vị trí cũng như kích thước của các nguồn trên màn hình xem trước.

Tiếp đến là thiết lập âm thanh và Mic. Ở cài đặt này, nếu bạn không thay đổi thì mặc định OBS Studio sẽ lựa chọn theo cài đặt mặc định của Windows.
Vậy nếu cần thay đổi bạn có thể chọn vào “icon cài đặt” và chọn Properties.

Trước khi bắt đầu quay, bạn có thể vào Settings để thay đổi thư mục lưu trữ, định dạng video và các cài đặt khác.


Bây giờ, bạn có thể Start Recording để bắt đầu quay màn hình theo các cài đặt trước đó. Và để muốn kết thúc phiên quay, bạn chọn Stop Recording.
Tạm kết
Vậy là chúng ta vừa cùng tìm hiểu xong Hướng dẫn sử dụng phần mềm livestream OBS Studio rồi đấy. Thật tuyệt vời phải không nào?
Chúc các bạn có cho mình sự lựa chọn tốt nhất và hiệu quả nhất!
Và nếu như các bạn có nhu cầu mua bất kỳ phần mềm gì, xin vui lòng với Muakey chúng tôi qua hotline: 0373.454.270.
Trân Trọng!
Nguồn tồng hợp: Nhiều nguồn








