Bạn muốn trình chiếu, chia sẻ cho người khác xem các thao tác trên thiết bị di động của mình? Hay bạn muốn chơi game hay stream Netflix miễn phí lên màn hình to hơn để xem, thay vì sử dụng màn hình điện thoại nhỏ xíu mà không muốn phải đăng nhập rườm rà? Hãy cùng Muakey tham khảo cách truyền màn hình điện thoại lên máy tính đơn giản nhé!
Sử dụng các tính năng trong Windows
Có thể bạn chưa biết, tính năng truyền màn hình điện thoại lên máy tính đã được phát triển từ rất lâu rồi và hoàn toàn có tích hợp sẵn trong cả điện thoại và laptop! Không để bạn đợi lâu, chúng ta tìm hiểu một số phương pháp để kết nối máy tính và điện thoại để truyền màn hình qua nhé!
Sử dụng Cast
Nếu bạn đang sử dụng hệ điều hành Windows 11, đây sẽ là hướng dẫn kết nối “siêu tốc” mà không cần đến một phần mềm, công cụ thứ 3 nào để truyền màn hình điện thoại sang máy tính luôn đấy! Tuy nhiên, máy tính sử dụng Windows 8.1 trở lên đã có thể thực hiện theo hướng dẫn này để kết nối bạn nhé!
Điều chỉnh trên điện thoại
Từng thiết bị điện thoại Android khác nhau sẽ có cách để cài đặt khác nhau. Các bước thực hiện như sau:
Bước 1: bạn tìm đến mục Connected devices/ Thiết bị được kết nối để xem danh sách đã kết nối.
Bước 2: bạn ấn tiếp vào phần Connection preferences/ Tùy chọn kết nối.

Bước 3: bạn tìm đến dấu 3 chấm hoặc mục Cast để tìm phần Cast màn hình.
Bước 4: chúng ta sẽ tìm đến mục Enable wireless display/ Bật hiển thị không dây lên nhé!

Thiết lập trên máy tính
Bước 1: tùy vào từng phiên bản hệ điều hành sẽ có cách để mở phần Connect (Win 10), Cast hay Connect to a wireless display (Win 11). Bạn có thể thử các cách sau đây để mở:
- Sử dụng tổ hợp phím Windows + K
- Gõ vào thanh tìm kiếm trong menu start từ khóa: Connect to a wireless display.
- Bấm vào thanh taskbar để mở phần Connect.
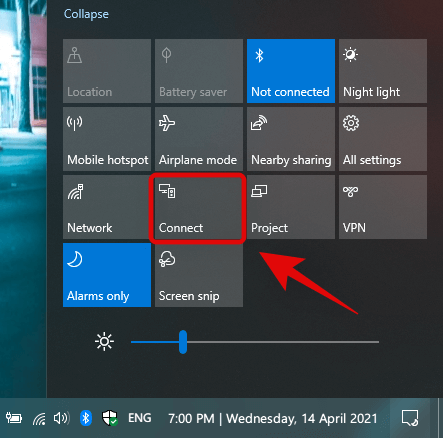
Khi màn hình xuất hiện một cửa sổ nhỏ trên Windows để dò tìm màn hình như trong ảnh (Windows 11) là ổn nhé! Tiếp theo, chúng ta sẽ quay lại thiết bị điện thoại.

Bước 2: trên điện thoại của mình, bạn vuốt từ trên ngăn thông báo để tìm biểu tượng Screen Cast/ Cast/ Truyền màn hình/ Truyền và nhấn vào.
Sau đó, thiết bị điện thoại và máy tính sẽ “tìm thấy nhau” nếu ở chung một mạng. Vậy là bạn chỉ cần thực hiện kết nối và bấm mật khẩu/ xác thực nếu có nữa nhé!
Sử dụng Your Phone
Bạn đang sử dụng Samsung? Có tin vui cho bạn đây, Samsung và Microsoft có phát triển một ứng dụng để giúp bạn có thể kết nối điện thoại với máy tính một cách siêu đơn giản đấy!
Bước 1: đầu tiên, bạn mở và tìm đến ứng dụng Your Phone trên Windows, ứng dụng này thường sẽ được cài đặt sẵn từ phiên bản Windows 10. Vì một lý do nào đó, Your Phone không xuất hiện trong máy tính, bạn có thể tải về tại đây.
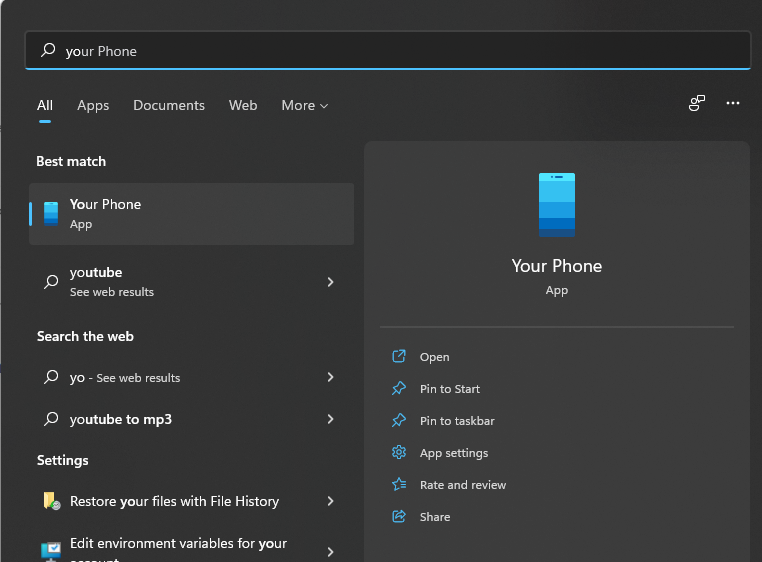
Bước 2: bạn mở thiết bị điện thoại di động Samsung của mình lên, bạn vuốt thanh thông báo để tìm mục Liên kết Windows.
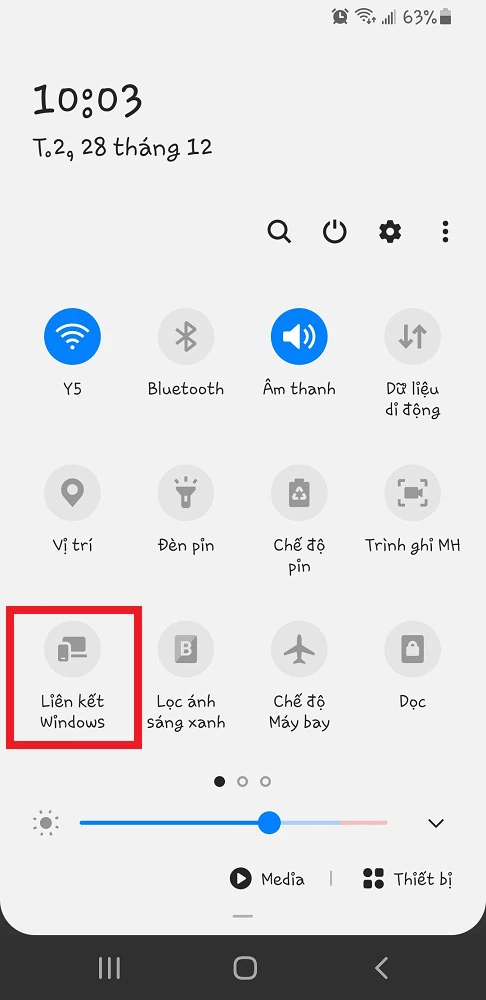
Bước 3: khi Windows nhận được tín hiệu từ điện thoại, Your Phone sẽ lập tức thiết lập kết nối giữa máy tính và điện thoại của bạn.
Bước 4: để truyền màn hình điện thoại Samsung lên máy tính, bạn chỉ cần kết nối chung 1 wifi và ấn vào biểu tượng điện thoại ở góc trên bên trái để kết nối màn hình.
Ngoài ra, bạn cũng nên thử xem điện thoại của các hãng khác có khả năng kết nối với Your Phone hay không nhé!
Sử dụng phần mềm thứ 3
2 ứng dụng tốt nhất mà chúng tôi muốn giới thiệu để bạn kết nối và truyền màn hình điện thoại lên máy tính chính là sử dụng Chrome Remote Desktop và Teamviewer vì 2 phần mềm này đều có phiên bản miễn phí, vô cùng dễ sử dụng đấy!
Nên chọn Chrome Remote Desktop hay Teamviewer
Thiết bị hỗ trợ của cả 2 phần mềm:
- Máy tính: Windows, Linux và Mac OS
- Thiết bị di động: Android và iOS
Mức độ đơn giản và dễ thiết lập: cả 2 đều rất dễ để thiết lập
Đánh giá Chrome Remote Desktop và Teamviewer:
- Chrome Remote Desktop: có dung lượng rất nhẹ và là một extension trên trình duyệt Chrome, nhưng ít tính năng hơn Teamviewer.
- Teamviewer: có nhiều tùy chọn để thiết lập kết nối, quản lý nhưng nặng và cấu hình phức tạp.
Ngoài việc truyền màn hình điện thoại lên máy tính, bạn còn có thể dùng để điều khiển máy tính từ xa trên điện thoại nữa đấy!
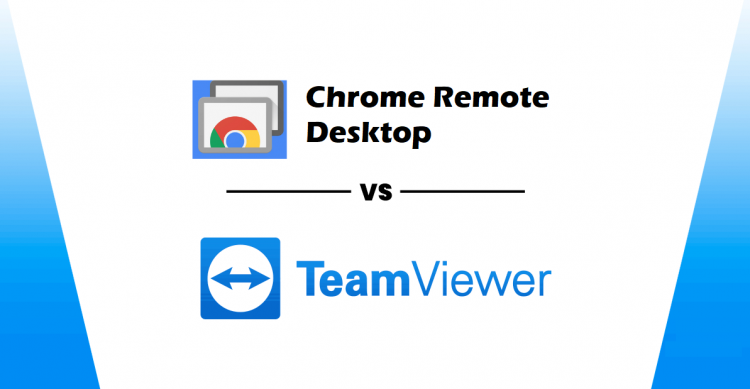
Cách thiết lập để truyền màn hình điện thoại lên máy tính
Bước 1: chúng ta sẽ cần phải cài đặt ứng dụng Chrome Remote Desktop hoặc Teamviewer lên trình duyệt hoặc máy tính của bạn.
Bước 2: cài đặt ứng dụng Chrome Remote Desktop hoặc Teamviewer lên thiết bị di động của bạn.

Tạm kết
Vậy là chúng ta vừa cùng tìm hiểu xong Hướng dẫn cách truyền màn hình điện thoại lên máy tính đơn giản rồi đấy. Thật tuyệt vời phải không nào?
Chúc các bạn có cho mình sự lựa chọn tốt nhất và hiệu quả nhất!
Và nếu như các bạn có nhu cầu mua bất kỳ phần mềm gì, xin vui lòng với Muakey chúng tôi qua hotline: 0935.555.597
Trân Trọng!
Nguồn tồng hợp: Nhiều nguồn





