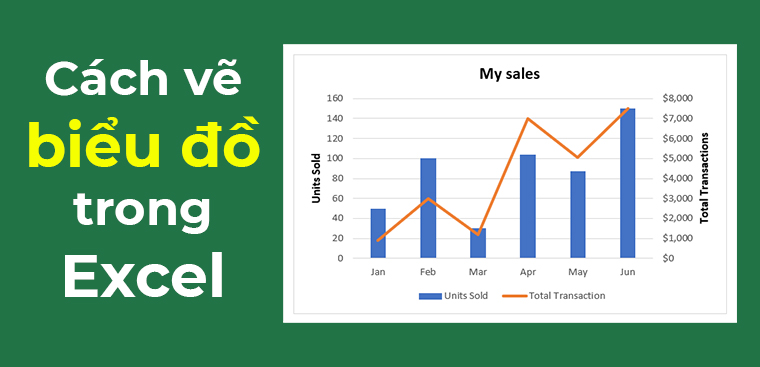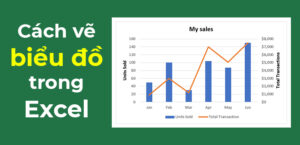Tạo dữ liệu
Với bất kỳ cách vẽ biểu đồ trong Excel nào, điều đầu tiên bạn cần để có được một biểu đồ là bảng dữ liệu. Với những bảng tính đã có sẵn dữ liệu cần vẽ, bạn có thể bỏ qua bước này.
Bảng dữ liệu chuẩn bị sẵn cần có đủ các dữ liệu, con số và tên của từng phần để Excel có thể dễ dàng hiểu và tạo cho bạn một biểu đồ hợp lý. Bạn có thể tham khảo mẫu dữ liệu dưới đây:

Tạo biểu đồ
Sau khi đã có cho mình bảng dữ liệu với đầy đủ các thông tin cần thiết, bạn sẽ đến với bước tạo biểu đồ, bước thứ 2 của cách vẽ biểu đồ trong Excel mà chúng tôi chia sẻ cho bạn.
Bước 1: Bôi đen dữ liệu cần tạo biểu đồ. Trên thẻ Insert, bạn chọn dấu mũi tên mở rộng ở mục Charts.
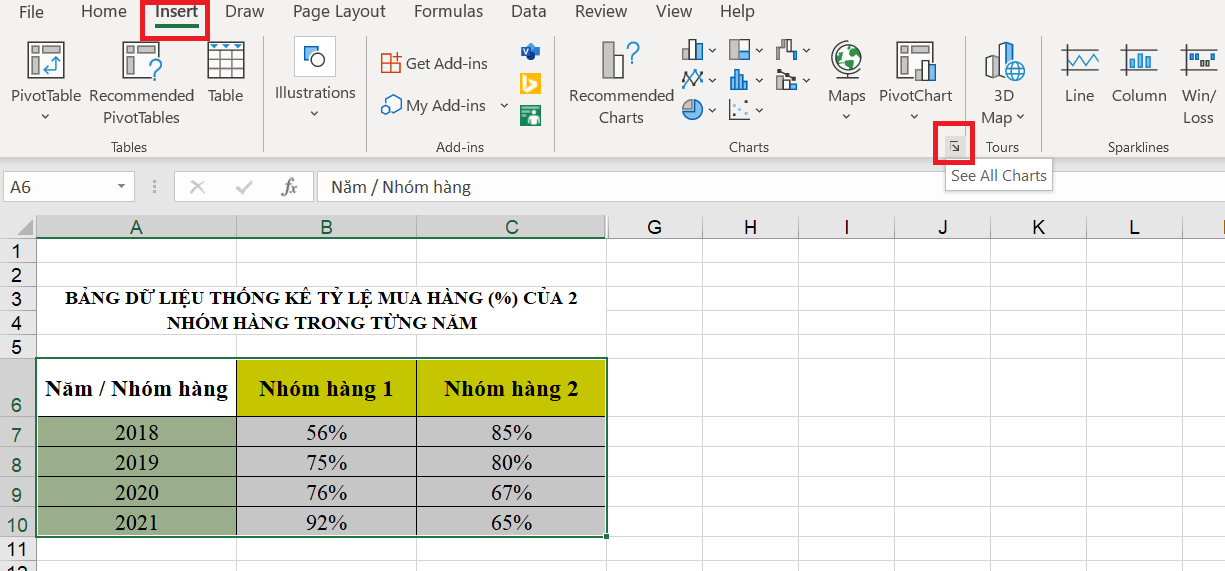
Bước 2: Một bảng chọn hiện lên, bạn chọn loại biểu đồ phù hợp và nhấn OK.
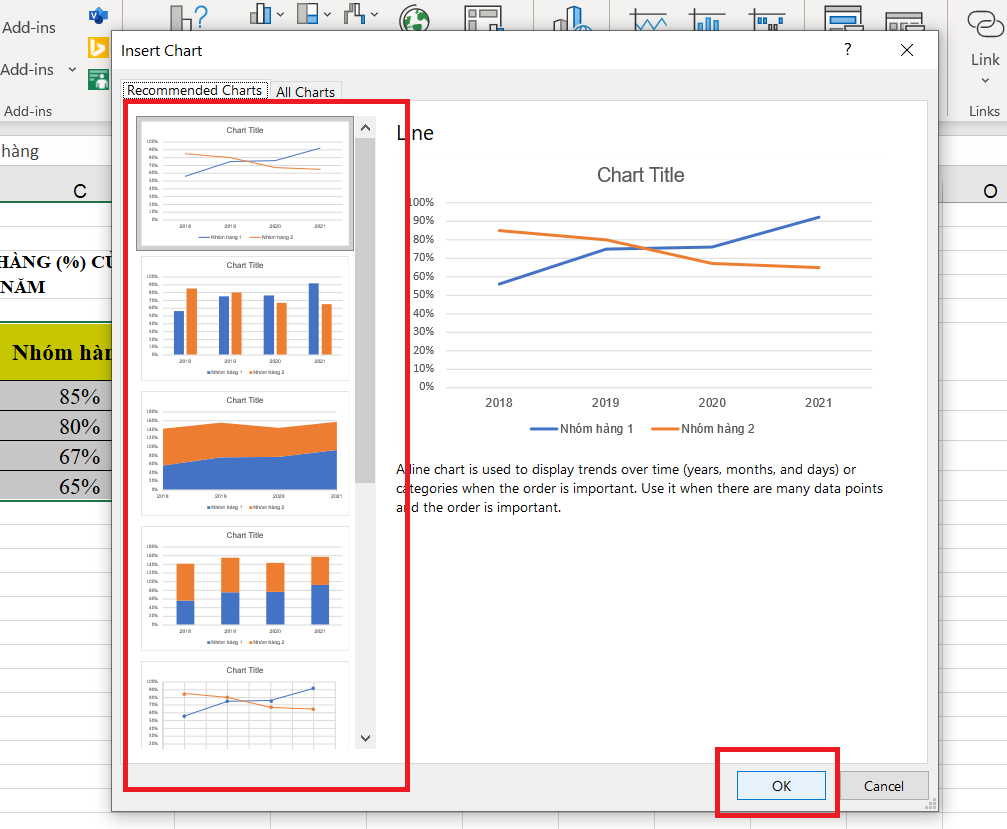
Bước 3: Sau khi nhấn OK, biểu đồ sẽ hiện lên bên cạnh bảng dữ liệu của bạn. Bạn nhấn đúp vào dòng Chart Title để thêm tiêu đề cho biểu đồ.
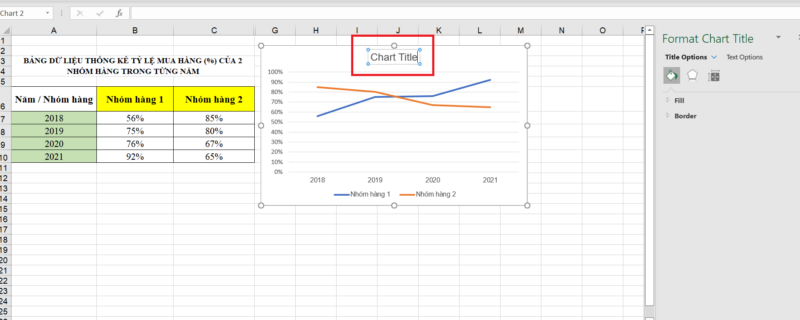
Chuyển loại biểu đồ
Trường hợp bạn đã chọn xong loại biểu đồ nhưng cần chuyển đổi sang một loại biểu đồ khác để phù hợp hơn cho mục đích tính toán và so sánh của mình, bạn hãy làm như sau:
Bước 1: Nhấn chọn biểu đồ vừa tạo. Vào thẻ Chart Design, chọn Change Chart Type.

Bước 2: Tại cột bên trái, bạn chọn một loại biểu đồ bạn muốn chuyển sang. Khi nhấn chọn một loại biểu đồ bất kỳ (Cột, Tròn,…), ở phần chính giữa của bảng chọn sẽ cho bạn lựa chọn kiểu biểu đồ thích hợp. Cuối cùng khi đã ưng ý, bạn nhấn OK để hoàn tất.

Khi đã chọn OK, bạn sẽ thấy biểu đồ của bạn đã được chuyển đổi thành công. Cách vẽ biểu đồ trong Excel cũng như cách chuyển đổi này sẽ giúp ích rất nhiều cho công việc của bạn.
Chuyển đổi dữ liệu hàng,cột
Tương tư như việc chuyển đổi loại biểu đồ, điều đầu tiên bạn cần làm khi muốn chuyển đổi dữ liệu của bạn từ cột sang hàng hoặc ngược lại, bạn cũng cần nhấn chọn biểu đồ và vào thẻ Chart Design. Tuy nhiên, bạn không nhấn chọn Change Chart Type mà hãy chọn Switch Row/Column.

Kết quả sau khi nhấn chọn:

Cài đặt chú thích
Chú thích trong biểu đồ sẽ giúp cho biểu đồ của bạn trở nên dễ hiểu, rõ ràng và logic hơn rất nhiều so với việc không có chú thích. Đối với cách vẽ biểu đồ trong Excel phần cài đặt chú thích này, bạn chỉ cần nhấn chọn biểu đồ, tìm đến dấu cộng (+) màu xanh lá cây (Chart Elements) và tích chọn Data Labels:
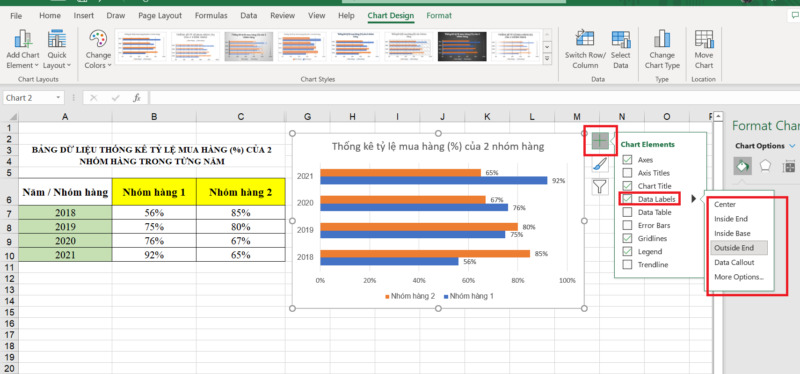
Bạn cũng hoàn toàn có thể lựa chọn vị trí xuất hiện chú thích này bằng cách nhấn vào mũi tên màu đen bên cạnh mục Data Labels. Vậy là chỉ cần tốn chưa quá 10 giây, bạn đã có ngay một biểu đồ cực kì chi tiết và mạch lạc.
Điều chỉnh bố cục và màu sắc dữ liệu của bạn
Bạn nghĩ rằng Excel chỉ có duy nhất nền trắng, hai màu cam xanh cho biểu đồ của bạn? Bạn sợ rằng biểu đồ của bạn quá nhàm chán và không đủ sức thu hút với những người lắng nghe? Vậy thì bạn đã nhầm.
Bạn hoàn toàn có thể thay đổi màu sắc của các cột dữ liệu trong biểu đồ, kể cả bố cục, cách sắp xếp lẫn màu nền cũng hoàn toàn có thể tự tùy chỉnh. Để làm được điều này, bạn chỉ cần nhấn chọn biểu đồ và vào thẻ Chart Design.
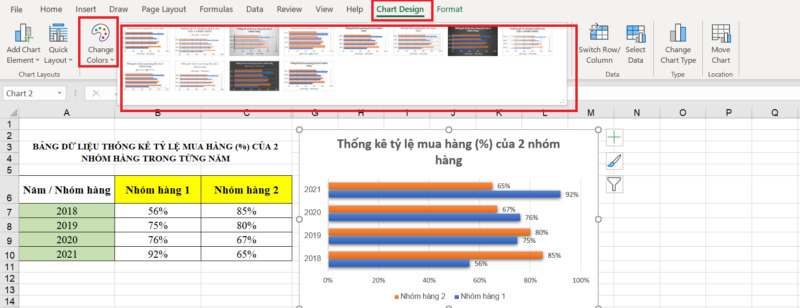
Khi nhấn chọn Change Color, bạn sẽ có thể thay đổi được màu sắc cho dữ liệu của mình. Nếu muốn thay đổi về bố cục hay màu nền, hãy chọn giữa những layout có sẵn ở mục to nhất trên thẻ này nhé.
Tiêu đề cho đồ thị của bạn
Như đã hướng dẫn ở những bước đầu của cách vẽ biểu đồ trong Excel, bạn chỉ việc nhấn đúp vào dòng Chart Title (khi mới tạo) để thêm một tiêu đề cho biểu đồ của mình. Vậy nếu muốn thay đổi lại tiêu đề thì sao? Câu trả lời là bạn vẫn thực hiện hoàn toàn tương tự.
Điều đó có nghĩa là bạn chỉ việc nhấn đúp vào tiêu đề đã có là có thể chỉnh sửa theo như mong muốn của mình.
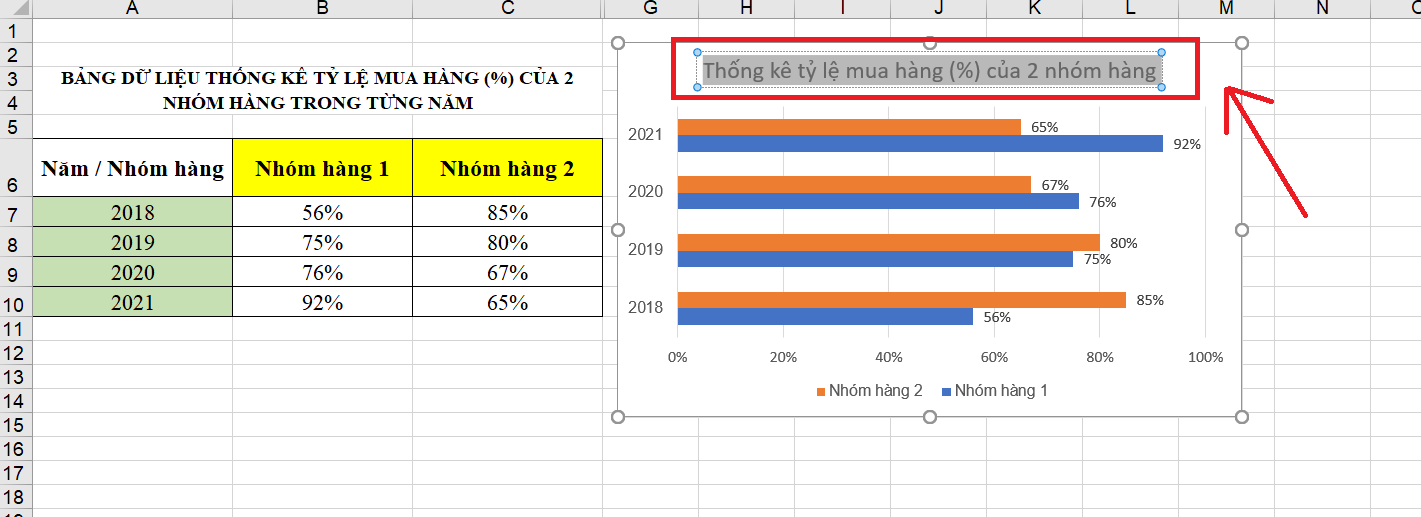
Lưu ý trước khi vẽ biểu đồ trong Excel
Không phải bất kỳ bảng dữ liệu nào Excel đều có khả năng biến đổi thành biểu đồ thành công. Việc này phụ thuộc hoàn toàn vào thao tác của người dùng khi lập bảng. Để đảm bảo bảng dữ liệu của bạn đáp ứng đầy đủ các tiêu chí đối với cách vẽ biểu đồ trong Excel trên, bạn cần chú ý một số điểm như:
– Nội dung trong bảng dữ liệu cần rõ ràng: Bảng dữ liệu của bạn cần có đầy đủ tên cột, tên hàng, tên của các thành phần (ví dụ: Nhóm hàng 1, 2020, 2021,…). Điều này giúp Excel có thể thể hiện được đầy đủ các yếu tố cần thiết trên biểu đồ.
– Cần có sự thống nhất về định dạng và đơn vị: Dữ liệu trong ô tính của bạn cần có sự thống nhất với nhau về mặt định dạng (số, ngày,…) và đơn vị (%, kg, mm,…)
Tạm kết
Vậy là chúng ta vừa cùng tìm hiểu xong Hướng dẫn cách vẽ biểu đồ trong Excel đơn giản mà bạn nên biếi rồi đấy. Thật tuyệt vời phải không nào?
Chúc các bạn có cho mình sự lựa chọn tốt nhất và hiệu quả nhất!
Và nếu như các bạn có nhu cầu mua bất kỳ phần mềm gì, xin vui lòng với Muakey chúng tôi qua hotline: 0935.555.597
Trân Trọng!
Nguồn tồng hợp: Nhiều nguồn