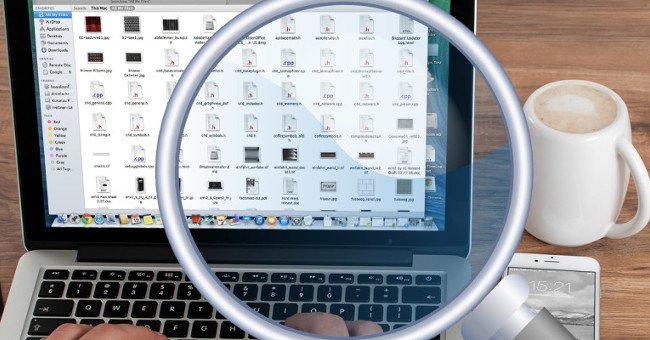Trên Linux, người dùng sử dụng lệnh fsck (file system check) để kiểm tra các tập tin hệ thống bị lỗi.fsck có thể tìm thấy các tập tin bị lỗi trên hệ thống tập tin. Nếu phát hiện có bất kỳ tập tin nào bị lỗi, fsck sẽ loại bỏ dữ liệu bị lỗi từ hệ thống tập tin và di chuyển vào thư mục lost+found.
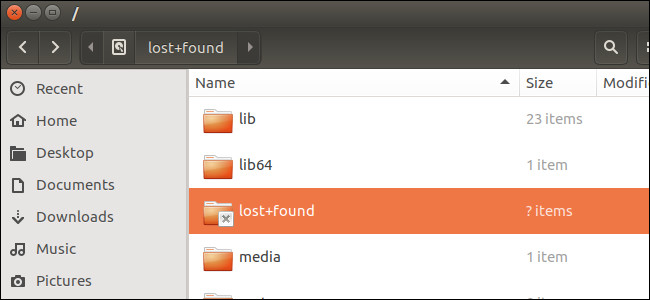
Thư mục lost+found là một phần của hệ điều hành Linux, macOS và UNIX. Mỗi tập tin hệ thống, mỗi phân vùng đều có thư mục lost+found riêng. Bạn có thể tìm thấy các dữ liệu khôi phục của các tập tin bị lỗi tại đây.
1. Thư mục Lost + found là gì?
Trên Linux, người dùng sử dụng lệnh fsck (kiểm tra hệ thống tệp) để kiểm tra lỗi hệ thống tệp fsck có thể tìm thấy các tệp bị hỏng trên hệ thống tệp. Nếu tìm thấy bất kỳ tệp nào bị hỏng, fsck sẽ xóa dữ liệu bị hỏng khỏi hệ thống tệp và chuyển đến thư mục Lost + found.
Ví dụ: nếu bạn tắt máy tính đột ngột khi máy tính đang chạy và các tệp đang được ghi vào ổ cứng, công cụ fsck sẽ tự động kiểm tra các tệp hệ thống của bạn trong lần khởi động máy tính tiếp theo.
Nếu bất kỳ dữ liệu nào bị lỗi, nó sẽ vào thư mục bị mất + tìm thấy.
Trên macOS cũng vậy. Nếu bạn chạy Disk Utility và kiểm tra lỗi hệ thống tệp trên ổ đĩa, Disk Utility có thể sẽ tìm thấy dữ liệu bị hỏng và lưu trữ dữ liệu bị hỏng trong thư mục lost + found.
Hầu hết các hệ thống tệp UNIX đều có thư mục bị mất + tìm thấy, bao gồm ext2, ext3 và ext4 trên Linux cũng như hệ thống tệp HFS + trên macOS. Tuy nhiên, một số hệ thống tệp không sử dụng thư mục lost + found.
2. Thư mục Lost + found nằm ở đâu?
Mỗi hệ thống tệp có thư mục bị mất + tìm thấy riêng, vì vậy bạn có thể tìm thư mục bị mất + tìm thấy trên mỗi ổ cứng hoặc phân vùng. Điều này có nghĩa là bạn sẽ tìm thấy một thư mục bị mất + tìm thấy trong thư mục gốc tại / lost + found .
Nếu bất kỳ phân vùng nào khác được gắn kết, bạn cũng sẽ tìm thấy thư mục bị mất + tìm thấy trên mỗi phân vùng đó.
Ví dụ: nếu bạn có một phân vùng riêng cho thư mục Home được cài đặt tại / home, thì bạn sẽ tìm thấy thư mục bị mất + tìm thấy tại / home / lost + found.
Dữ liệu bị hỏng từ phân vùng Home sẽ được đưa vào / home / lost + found thay vì đưa vào / lost + found.
Nếu bạn có ổ USB hoặc ổ cứng ngoài được định dạng bằng hệ thống tệp Linux, bạn cũng sẽ tìm thấy thư mục bị mất + tìm thấy trên đó.
Lưu ý rằng thư mục này thường bị ẩn, vì vậy bạn phải bật tùy chọn hiển thị các thư mục và tệp ẩn trên hệ thống.
3. Làm thế nào để xem nội dung trong thư mục Lost + found?
Thư mục này thường bị hạn chế đối với người dùng root, ngăn người dùng truy cập vào dữ liệu đã khôi phục. Trong một số trường hợp, thư mục lost + found có thể trống, điều này là bình thường nên bạn đừng nghĩ là thư mục bị lỗi hoặc bị lỗi.
Để xem nội dung của thư mục, hãy mở cửa sổ Terminal và chạy lệnh sau:
sudo su
cd / mất + tìm thấy
ls
Nếu lệnh đầu tiên không hoạt động, hãy thử chạy su thay vì chạy sudo su .
Lệnh Terminal trên sẽ liệt kê bất kỳ tệp nào trong thư mục bị mất + tìm thấy. Nếu không hiển thị bất kỳ tệp nào đồng nghĩa với thư mục trống.
4. Khôi phục dữ liệu
Nếu bạn thấy tệp hoặc thứ gì đó trong thư mục bị mất + tìm thấy, thì đó không phải là toàn bộ tệp. Thay vào đó, bạn sẽ chỉ thấy các phần nhỏ của tệp hoặc phần dữ liệu bị hỏng.
Nếu chẳng may bị mất dữ liệu quan trọng nào đó, bạn cũng không cần quá lo lắng vì bạn có thể tìm thấy dữ liệu đó trong thư mục lost + found.
Nếu bạn bị mất dữ liệu, bạn có thể kiểm tra trong thư mục bị mất + tìm thấy và khôi phục dữ liệu đó. Nếu bạn tìm thấy toàn bộ tệp ở đây, bạn có thể di chuyển tệp về vị trí ban đầu và sử dụng tệp.
Ngoài ra, bạn không thể xóa thư mục bị mất + tìm thấy , vì nó là một phần cố định của hệ thống tệp. Tuy nhiên, nếu bạn sử dụng tệp phân mảnh bên trong thư mục lost + found, bạn có thể xóa chúng bằng lệnh Terminal để giải phóng dung lượng.
Tạm kết
Vậy là chúng ta vừa cùng tìm hiểu xong Cách xem thư mục Lost + Found trên Linux và macOS rồi đấy. Thật tuyệt vời phải không nào?
Chúc các bạn có cho mình sự lựa chọn tốt nhất và hiệu quả nhất!
Và nếu như các bạn có nhu cầu mua bất kỳ phần mềm gì, xin vui lòng với Muakey chúng tôi qua hotline: 0373.454.270.
Trân Trọng!
Nguồn tồng hợp: Nhiều nguồn