- 1. Mục đích của việc sử dụng Header và Footer trong Word
- 1.1. Các trường hợp phổ biến sử dụng Header và Footer trong Word như:
- 1. Tổng hợp một số cách bỏ Header và Footer trong Word
- 1.1. Bỏ Header và Footer trang đầu tiên của tài liệu
- 1.2. Bỏ tất cả Header và Footer ở mọi trang của tài liệu
- 1.3. Bỏ tất cả Header và Footer bằng Remove Header/ Remove Footer
- 1.4. Bỏ tất cả Header, Footer và Watermarks
- 1.5. Cách bỏ Header và Footer của 1 trang bất kỳ với Continuous
- 1.5.1. Thực hiện tách trang
- 1.5.2. Xóa liên kết giữa các trang
- 1.5.3. Sửa hoặc bỏ Header và Footer
- 2. Tạm kết
Vì một lý do nào đó mà bạn muốn xóa Header và Footer trong Word 2016, 2013, 2010, 2007, 2003 ra khỏi đoạn văn bản của mình. Đừng lo lắng vì nếu đã có thêm thì cũng có xóa Header và Footer trong Word và hướng dẫn sau đây sẽ chỉ cho bạn cách cực kỳ đơn giản để xóa Header và Footer trong Word.
Mục đích của việc sử dụng Header và Footer trong Word
Header và Footer được xem là một phần không thể thiếu trong mọi tài liệu mang tính đặc thù như bài giảng, luận văn,….Không chỉ hỗ trợ cố định một số thông tin cần thiết xuyên suốt ở trong mỗi trang của văn bản, Header và Footer còn giúp bạn dễ dàng phân loại, cũng như kiểm soát các trang làm việc trên Word.
Bên cạnh đó, phần nội dung này còn giúp cho trang văn bản trở nên đẹp và chuyên nghiệp hơn nhờ cách sắp xếp các thông tin độc đáo.
Các trường hợp phổ biến sử dụng Header và Footer trong Word như:
– Viết sách, truyện có tên của từng phần và chương.
– Chèn thông tin khi làm khóa luận, luận văn, viết hợp đồng.
– Tạo đề cương, bài tham khảo.
– Dùng để đánh số trang trong tài liệu.
Tổng hợp một số cách bỏ Header và Footer trong Word
Bỏ Header và Footer trang đầu tiên của tài liệu
Bước 1: Bạn chuyển đến trang đầu tiên của tài liệu, sau đó nhấn đúp chuột vào đầu trang để mở chế độ chỉnh sửa.
Bước 2: Tiếp theo, bạn tích chọn vào ô Different First Page ở tab Design như hình dưới đây.

Bước 3: Kế tiếp, bạn nhấn vào nút Close Header and Footer để xóa nội dung tại Header ở trang đầu tiên và thoát khỏi chế độ chỉnh sửa.
Tương tự như với Footer, bạn chỉ cần nhấp đúp chuột ở đầu trang, sau đó kéo xuống phần Footer và thực hiện thao tác như trên.
Bỏ tất cả Header và Footer ở mọi trang của tài liệu
Bước 1: Đầu tiên, bạn nhấp đúp chuột vào Header bất kỳ trang nào để chuyển đến chế độ chỉnh sửa. Sau đó, bạn hãy thực hiện thao tác bôi đen phần nội dung trong Header.
Bước 2: Bạn nhấn phím Delete để xóa phần nội dung đó, sau đó nhấn vào nút Close Header and Footer để thoát khỏi chế độ chỉnh sửa. Lúc này, tất cả các Header trong tài liệu này sẽ bị xóa ngay lập tức.

Tương tự như với Footer, bạn chỉ cần nhấp đúp chuột ở đầu trang, sau đó kéo xuống phần Footer và thực hiện thao tác như trên.
Bỏ tất cả Header và Footer bằng Remove Header/ Remove Footer
Bước 1: Bạn vào Insert, sau đó tìm đến mục Header & Footer.

Bước 2: Nếu muốn xóa Header, bạn nhấn vào Header và chọn Remove Header.
Nếu muốn xóa Footer, bạn vào Footer và chọn Remove Footer.

Bỏ tất cả Header, Footer và Watermarks
Bước 1: Bạn vào File và chọn Info
Bước 2: Tại đây, bạn chọn mục Check for Issues và chọn tiếp vào Inspect Document

Bước 3: Trong hộp thoại của Inspect Document, bạn kéo xuống bên dưới và chỉ tích chọn phần Headers, Footers and watermarks, sau đó chọn Inspect.

Bước 4: Đợi hệ thống chạy hoàn tất, bạn nhấn chọn Remove All để xóa toàn bộ Header, Footer và cả Watermarks.
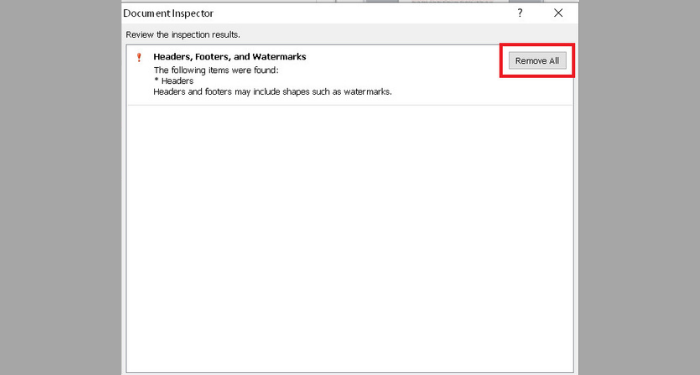
Nhấn Close để hoàn tất.
Cách bỏ Header và Footer của 1 trang bất kỳ với Continuous
Thực hiện tách trang
Bước 1: Tiến hành tách trang 1 và trang 2.
Để con trỏ chuột tại trang 1, sau đó chọn thẻ Layout (hoặc Page Layout tùy phiên bản) -> chọn Break -> Continuous.

Bước 2: Tiến hành tách trang 2 và trang 3.
Để con trỏ chuột tại trang 1, sau đó chọn thẻ Layout (hoặc Page Layout tùy phiên bản) -> chọn Break -> Continuous.
Xóa liên kết giữa các trang
Sau khi đã tách trang xong, bạn cần xóa liên kết giữa các trang để khi xóa hoặc chỉnh sửa Header và Footer ở một trang thì sẽ không ảnh hưởng đến các trang còn lại.
Bước 1: Xóa liên kết giữa trang 1 và trang 2.
Nhấn đúp chuột vào đầu trang 2 để chuyển đến chế độ chỉnh sửa -> Chọn Design -> Nhấn bỏ chọn liên kết tại mục Link to Previous.
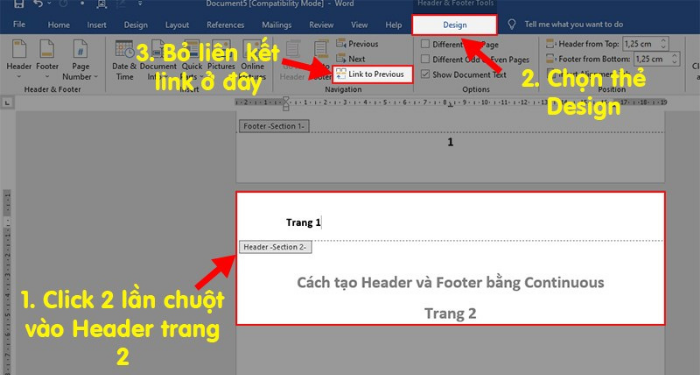
Nhấn đúp chuột vào cuối trang 2 để chỉnh sửa Footer -> Chọn thẻ Design > Nhấn bỏ chọn liên kết tại mục Link to Previous.
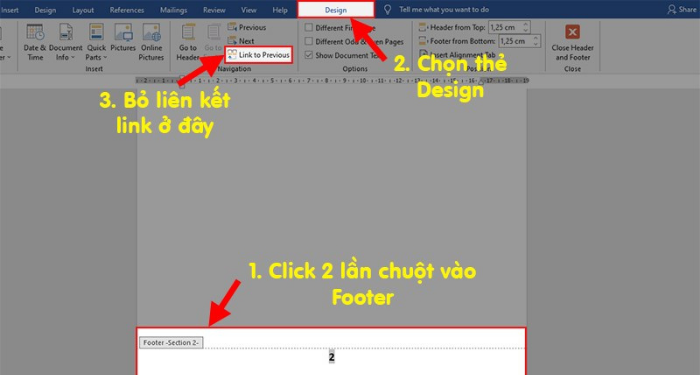
Bước 2: Xóa liên kết giữa trang 2 và trang 3.
Nhấn đúp chuột vào đầu trang 3 để chuyển đến chế độ chỉnh sửa -> Chọn Design -> Nhấn bỏ chọn liên kết tại mục Link to Previous.

Nhấn đúp chuột vào cuối trang 3 để chỉnh sửa Footer -> Chọn thẻ Design > Nhấn bỏ chọn liên kết tại mục Link to Previous.

Sửa hoặc bỏ Header và Footer
Sau khi đã hoàn thành các việc trên, bạn có thể chỉnh sửa hoặc xóa Header và Footer ở trang 2 mà không ảnh hưởng đến trang 1 và 3.

Để xóa Header, bạn chỉ cần nhấn đúp chuột vào đầu trang 2, sau đó bôi đen nội dung -> nhấn phím Delete và nhấn nút Close Header and Footer để thoát khỏi chế độ chỉnh sửa.
Tạm kết
Vậy là chúng ta vừa cùng tìm hiểu xong cách xóa bỏ Header và Footer trong Word rồi đấy. Thật tuyệt vời phải không nào?
Chúc các bạn có cho mình sự lựa chọn tốt nhất và hiệu quả nhất!
Và nếu như các bạn có nhu cầu mua bất kỳ phần mềm gì, xin vui lòng với Muakey chúng tôi qua hotline: 0935.555.597
Trân Trọng!
Nguồn tồng hợp: Nhiều nguồn








