Phần mềm diệt virus như một hàng rào bảo vệ laptop, máy tính và điện thoại của mình. Hiện có rất nhiều phần mềm diệt virus trên máy tính phổ biến như Avast Free Antivirus, McAfee AntiVirus Plus,… Bài viết này sẽ giúp bạn tìm hiểu về phần mềm McAfee là gì, và nếu cũng như cách cài đặt, gỡ cài đặt McAfee AntiVirus Plus đơn giản.
McAfee Antivirus là gì?
McAfee Antivirus được các chuyên gia bảo mật cũng như người dùng đánh giá là một trong những công cụ, phần mềm diệt virus hiệu quả nhất, bảo vệ máy tốt nhất. Nó có tỷ lệ phát hiện phần mềm độc hại tuyệt vời, nhiều tính năng bổ sung như trình quản lý mật khẩu và VPN cũng như hỗ trợ khách hàng hữu ích. Ngoài ra, nó thực sự dễ dàng để thiết lập và sử dụng.

Cách cài đặt McAfee AntiVirus
2.1. Hướng dẫn cho máy tính Windows
Bước 1: Kiểm tra máy tính đã đủ điều kiện để cài đặt phần mềm hay chưa.
– Các phiên bản có hỗ trợ: Windows 10 (32-bit and 64-bit), Windows 8.1 (32-bit and 64-bit), Windows 8 (32-bit and 64-bit), Windows XP, Vista và Windows 7.
– Dung lượng ổ cứng còn trống khoảng 500 MB.
Để biết thêm thông tin về máy tính phù hợp với phần mềm, tham khảo bài viết của nhà sản xuất McAfee TẠI ĐÂY!
Bước 2: Truy cập vào phần mềm > Chọn My Account > Chọn Sign In.
.jpg)
Bước 3: Nhập tên đăng nhập và mật khẩu > Chọn Log In.
.jpg)
Bước 4: Chọn Download.
.jpg)
Bước 5: Chọn Agree and Download.
.jpg)
Bước 6: Sau khi tải phần mềm xong mở file cài đặt lên > Chọn Install.
.jpg)
Install
Bước 7: Sau đó đợi phần mềm cài đặt.
.jpg)
Bước 8: Sau khi cài đặt xong > Restart.
.jpg)
Sau khi hoàn tất cài đặt, màn hình phần mềm sẽ hiện như hình minh họa.
.jpg)
2.2. Hướng dẫn cho máy tính macOS
Bước 1: Kiểm tra máy tính đã đủ điều kiện để cài đặt phần mềm hay chưa.
– Các phiên bản hỗ trợ: macOS 11 (Big Sur), macOS 10.15 (Catalina), macOS 10.14 (Mojave), macOS 10.13 (High Sierra), macOS 10.12 (Sierra), mac OS X 10.11, mac OS X 10.10.
– Dung lượng ổ cứng còn trống khoảng 300 MB.
Bước 2: Truy cập phần mềm > Chọn My Account > Chọn Sign In.
.jpg)
Bước 3: Nhập tên đăng nhập và mật khẩu > Chọn Log In.
.jpg)
Bước 4: Kiểm tra đã chọn phiên bản Mac chưa > Chọn Download.
.jpg)
Bước 5: Tick vào ô vuông như hình minh họa > Lưu số Serial Number > Chọn Download.
.jpg)
Bước 6: Mở file .dmg đã tải về.
.jpg)
Bước 7: Mở file cài đặt McAfeeMacInstaller.
.jpg)
Bước 8: Tick vào ô hình hình minh họa > Chọn Open.
.jpg)
Bước 9: Nhập mật khẩu của máy tính bạn.
.jpg)
Bước 10: Nhập Serial Number đã lưu lúc trước.
.jpg)
Bước 11: Chờ đợi máy tính cài đặt phần mềm.
.jpg)
Bước 12: Nếu bạn sử dụng cho công việc hoặc gia đình sẽ chọn Home or Work. Còn không sẽ chọn Public.
.jpg)
Bước 13: Chọn Finish.
.jpg)
Bước 14: Chọn Get Started.
.jpg)
Cách gỡ cài đặt McAfee cứng đầu khỏi Windows 11
Sử dụng ứng dụng Settings
Bước 1: Kích hoạt ứng dụng Settings bằng cách bấm tổ hợp phím Windows + I, sau đó kích tùy chọn Apps ở cột bên trái và chọn tùy chọn Apps & features ở khung bên trái.

Bước 2: Di chuyển xuống phía dưới danh sách các ứng dụng và tìm phần mềm McAfee, sau đó kích vào menu ba chấm bên phải > Uninstall > Uninstall trong menu xổ xuống để kích hoạt trình gỡ cài đặt.
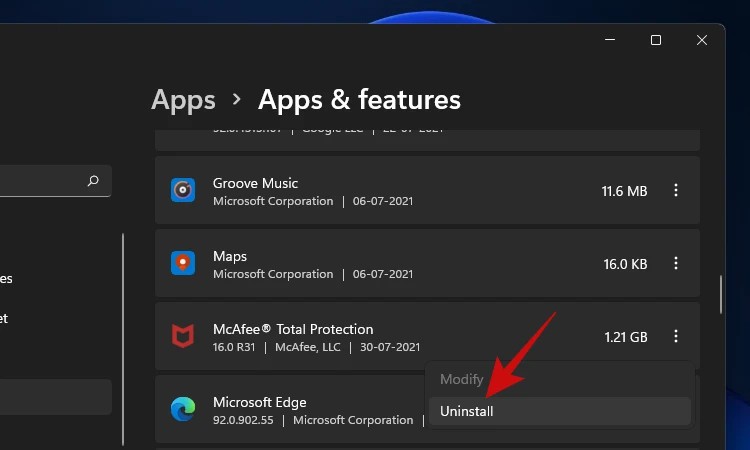
Bước 3: Trong vòng vài giây, bạn sẽ thấy trình gỡ cài đặt bật lên. Kích chọn tất cả các sản phẩm McAfee đã cài đặt từ danh sách này nếu muốn xóa mọi thứ bắt đầu bằng từ McAfee khỏi máy tính.

Đừng quên kích tùy chọn Remove all files… hoặc tương tự để xóa hoàn toàn tất cả dấu vết của các sản phẩm McAfee khỏi máy tính. Cuối cùng bấm nút Remove > Remove một lần nữa để quá trình gỡ cài đặt xóa tất cả các sản phẩm McAfee khỏi hệ thống.
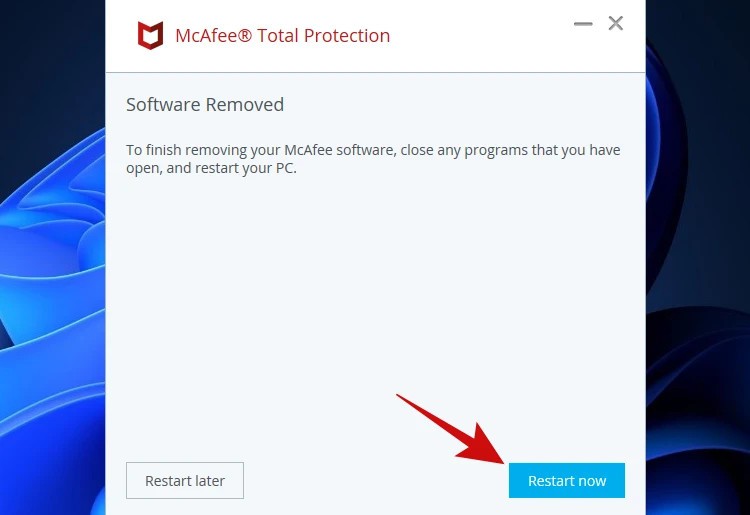
Sau khi quá trình gỡ cài đặt hoàn tất, bạn sẽ được yêu cầu khởi động lại máy tính để thay đổi được áp dụng. Bấm nút Restart để khởi động ngay hoặc Restart later để khởi động sau nếu muốn.
Vậy là chúng ta vừa cùng tìm hiểu 3 cách tắt/ bật chương trình McAfee Antivirus rồi đấy, thật đơn giản phải không nào? Và nếu như các bạn có nhu cầu mua bất kỳ phần mềm gì, xin vui lòng với Muakey chúng tôi qua hotline: 0373.454.270.
Trân Trọng!



