Bạn đang sử dụng PC để làm việc, trên máy tính của bạn lưu giữ những thông tin bảo mật quan trọng về đối tác, ví điện tử của bạn, dữ liệu cá nhân quan trọng..v.v.. bạn lo lắng bị đánh mất thông tin hoặc vô tình truy cập vào những website độc hại và bị đánh mất thông tin cá nhân? Hôm nay Muakey chúng tôi xin phép được giới thiệu với các bạn phần mềm Windows Defender – Đây là phần mềm diệt virus, chống sự xâm phạm của các trang web độc hại bảo vệ máy tính cho bạn.

Windows Defender là gì?
Windows Defender là phần mềm diệt virus free, được tích hợp sẵn trên Windows 10. Theo mặc định, Windows Defender sẽ được khởi chạy ở chế độ nền để đảm bảo an toàn cho máy tính. Windows Defender khác với các công cụ chống vi-rút miễn phí khác ở chỗ không cần cài đặt; nó đã có mặt. Khi bạn nhấp vào biểu tượng Bộ bảo vệ trong khu vực thông báo, nó sẽ mở Trung tâm bảo mật đầy đủ của Bộ bảo vệ Windows. Màn hình chính của Windows Security hiển thị các biểu tượng lớn để bảo vệ chống vi-rút và sáu bộ sưu tập tính năng bổ sung. Nhấp vào một trong các biểu tượng đó sẽ hiển thị một trang cho các tính năng bảo mật đã chọn. Tôi sẽ đi vào chi tiết về các tính năng này bên dưới.
Xem thêm chi tiết tính năng của Windows Defender tại đây
Vậy việc tắt, bật Windows Defender như thế nào chúng ta cùng tìm hiểu nhé!

1. TẮT/BẬT Windows Defender bằng Local Group Policy
Nếu sử dụng Windows 10 Pro hoặc các phiên bản khác như Windows 10 Enterprise hoặc Windows 10 Education, bạn có thể sử dụng Local Group Policy Editor để vô hiệu hóa hoàn toàn Windows Defender trên máy tính của mình.
Bước 1. Nhấn tổ hợp phím Windows + R để mở cửa sổ lệnh Run.
Bước 2. Trên cửa sổ lệnh Run, bạn nhập gpedit.msc vào đó rồi nhấn Enter hoặc click chọn OK để mở cửa sổ Local Group Policy Editor.
Bước 3. Trên cửa sổ Local Group Policy Editor, bạn điều hướng theo key:

Bước 4. Ở khung bên phải, tìm và kích đúp chuột vào tùy chọn Turn off Windows Defender.

Bước 5. Chọn Enabled để vô hiệu hóa Windows Defender.
Bước 6. Click chọn Apply.
Bước 7. Click chọn OK.
Sau khi đã hoàn tất, nếu để ý bạn sẽ nhìn thấy biểu tượng Windows Defender vẫn hiển thị trên dãy hệ thống. Để loại bỏ biểu tượng này, bạn chỉ cần khởi động lại máy tính của mình, rất đơn giản phải không?
Trường hợp nếu muốn kích hoạt lại Windows Defender, bạn thực hiện các bước tương tự, và đến bước 5 bạn chọn tùy chọn Not configured, khởi động lại máy tính của bạn để áp dụng thay đổi.
2. TẮT/BẬT WINDOWS DEFENDER (WINDOWS SECURITY) trên Win 7
Bước 1. Để tắt Windows Defender trên Win 7, các bạn vào Computer.

Bước 2. Nhấp chuột phải vào Network, chọn Properties.

Bước 3. Chọn Windows Firewall như hình bên dưới.

Bước4. Chọn Turn Windows Firewall on or off.

Bước 5. Bạn chọn như hình bên dưới để tắt Windows Defender.
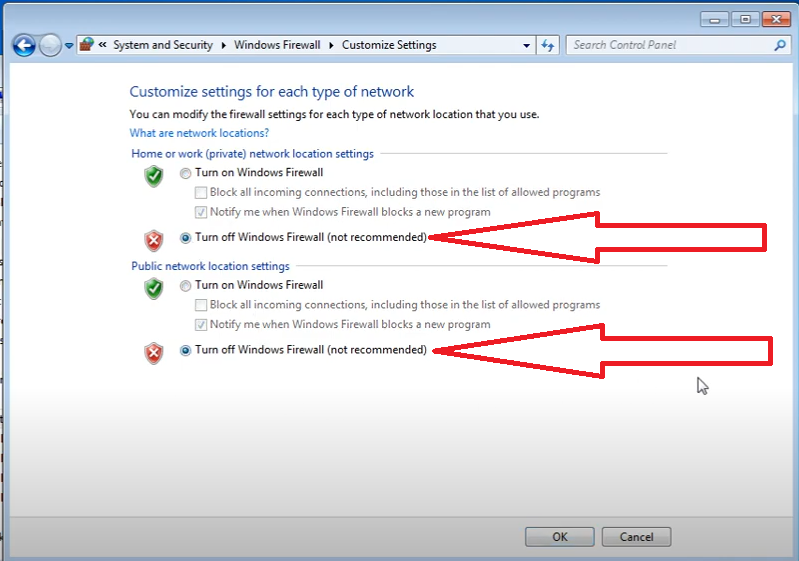
Để bật lại Windows Defender bạn chỉ cần vào lại giống như ở trên và chuyển sang On như lúc ban đầu là được.
3. TẮT/BẬT WINDOWS DEFENDER tạm thời trên Win 10
Khi bạn muốn cài bất kỳ phần mềm nào đó mà không muốn bị chặn bởi Windows Defender vì nó chủ yếu ngăn cản một số các phần mềm gây nặng máy hoặc có nguy cơ thì hãy làm theo cách này để tắt tạm thời và có thể mở lại nhanh chóng nhé!
Bước 1: Trong thanh tìm kiếm bạn nhập “Bảo mật Windows” > Chọn Bảo mật Windows.

Bước 2: Chọn Bảo vệ khỏi vi-rút & mối đe dọa > Nhấn chọn Quản lý cài đặt trong tùy chọn Cài đặt bảo vệ khỏi vi-rút & mối đe dọa như hình dưới.

Bước 3: Chuyển trạng thái tùy chọn Bảo vệ theo thời gian thực sang Tắt.

Nếu bạn muốn mở lại Windows Defender, ở bước 3 bạn chỉ việc chuyển trạng thái tùy chọn Bảo vệ theo thời gian thực sang Bật.
Vậy là chúng ta vừa cùng tìm hiểu 3 cách tắt/ bật chương trình Windows Defender trên cả windows 10 và 7 rồi đấy, thật đơn giản phải không nào? Và nếu như các bạn có nhu cầu mua bất kỳ phần mềm gì, xin vui lòng với Muakey chúng tôi qua hotline: 0373.454.270.
Trân Trọng!
Người viết và tổng hợp: Thanh Mai
Nguồn: – https://activephanmem.com/
– https://quantrimang.com/
– https://www.thegioididong.com/



