Có thể em không đẹp như Proshow Producer, không hay như Camtasia Studio, không có nhiều tính năng như Adobe Premiere hay Sony Vegas..v.v..Tuy nhiên, đấy không có nghĩa là em bất tài. Em vẫn sở hữu điểm mạnh của riêng mình đấy chứ!
Để chỉnh sửa video, chúng ta có đến 10 phần mềm chỉnh sửa video tốt nhất. Tuy nhiên để tạo phụ đề video thì 10 phần mềm chỉnh sửa video tốt nhất này đều chưa thể so sánh được với VideoPad. Công cụ VideoPad hỗ trợ người dùng tạo phụ đề cho video nhanh chóng, đơn giản và hiệu quả.
Trước đây đã có bài viết mình viết về tính năng cũng như ưu và nhược điểm của phần mềm Videopad, hôm nay Muakey xin phép gửi đến các bạn cách sử dụng Videopad để chỉnh sửa video, thêm phụ đề nữa, mời các bạn theo dõi!
VideoPad là gì?
VideoPad Video Editor là một ứng dụng chỉnh sửa video được phát triển bởi NCH Software. Nó được bổ sung bởi các plug-in VirtualDub hoạt động với phần mềm.
VideoPad tích hợp WavePad, một chương trình chỉnh sửa âm thanh; MixPad, một chương trình trộn âm thanh; và PhotoPad, một trình biên tập hình ảnh.
VideoPad Video Editor là công cụ hữu ích trong việc chỉnh sửa Video với nhiều tính năng hỗ trợ như thêm hình ảnh, âm thanh, hiệu ứng chuyển tiếp, phụ đề… vào Video.
Chương trình có khả năng làm việc trực tiếp với nhiều định dạng âm thanh, hình ảnh, video thông thường, những Video sau khi được tạo ra dùng để ghi ra đĩa DVD hoặc tải lên Internet, sử dụng trên các thiết bị cầm tay tương thích như iPhone, iPad, PSP, PS3, BlackBerry…
Tính năng chính của Videopad
Videopad Editor có hàng loạt các tính năng cũng như nhiều cửa sổ làm việc như các phần mềm chỉnh sửa video chuyên nghiệp khác.
Nhưng những tính năng dưới đây sẽ khiến bạn cảm thấy ấn tượng ngay với nó đấy:
– Tạo Video cho DVD, Youtube nhanh chóng, chuyên nghiệp.
– Xuất video HD, 2K, 4K
– Chỉnh sửa video 3D, chuyển đổi từ 2D sang 3D.
– Hiệu ứng âm thanh chuyên nghiệp.
– Chỉnh màu các video đơn giản.
– Hỗ trợ cài thêm các plugin.
– Các hiệu ứng chuyển tiếp cực kì mượt mà.
– Công cụ phím màn hình xanh Chroma.
Hướng dẫn cài đặt phần mềm Videopad Video Editor
+ Bước 1:
Các bạn tải phần mềm từ trang chủ tại đây:
https://www.nchsoftware.com/videopad/index.html
+ Bước 2:
Sau khi tải về thì bạn hãy nhấp đúp chuột vào file cài đặt hoặc nhấn chuột phải và chọn Run as administrator để chạy với quyền quản trị.
Lúc này sẽ có một một bảng thông báo hiện ra như thế này. Các bạn chọn và ô I accept the license terms rồi bấm Next để đi tiếp.
+ Bước 3:
Các bạn cứ click Next tiếp và ngồi chờ phần mềm cài đặt thôi. Sau khi cài đặt bạn sẽ thấy biểu tượng của phần mềm trên Desktop như thế này.

+ Bước 4:
NCH Suite là cái giới thiệu sản phẩm của NCH chứ chẳng có gì đâu, xóa đi cũng chả làm sao cả. Còn có Shortcut VideoPad Video Editor mới là cái chúng ta cần dùng. Giờ các bạn bấm đúp chuột vào nó để chạy chương trình đi.
Khi khởi động chương trình thì mặc định nó sẽ hiện lên cái bảng thông báo như thế này:
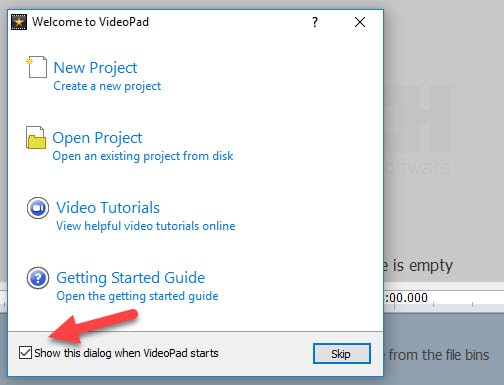
- New Project: Chỉnh sửa video mới.
- Open Project: Mở file video đã chỉnh sửa.
- Video Tutorials: Xem video hướng dẫn sử dụng phần mềm.
- Getting Started Guide: Cái ở trên là hướng dẫn bằng video còn cái này là hướng dẫn bằng văn bản.
+ Bước 5:
Mặc định thì khung thông báo này sẽ xuất hiện mỗi khi các bạn mở phần mềm lên, để nó không còn hiện nữa thì bạn click vào dòng Show this dialog when VideoPad starts.
Bây giờ chúng ta sẽ tiến hành kích hoạt bản quyền sản pẩm nào. Các bạn vào File và chọn Register Sofware …
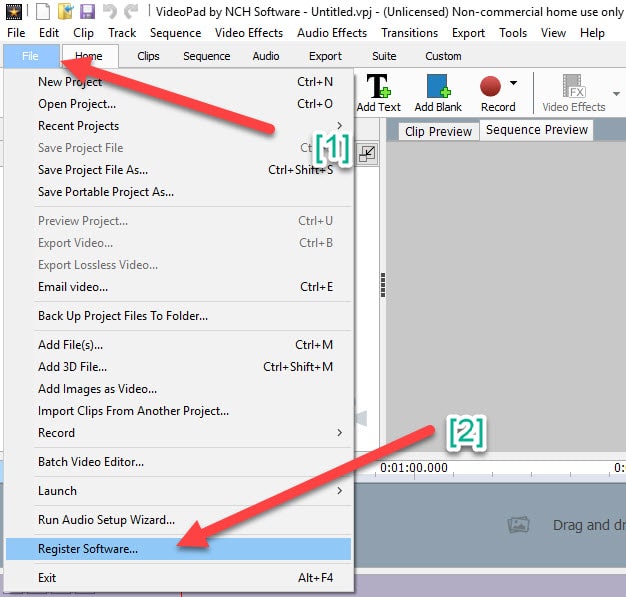
+ Bước 6:
Khung đăng kí bản quyền xuất hiện, việc của bạn bây giờ là kiếm cái key và dán nó vào chỗ ô trống VideoPad Registration Code và cuối cùng là chọn Register để kích hoạt bản quyền.

+ Bước 7:
Sau khi kích hoạt thành công bạn sẽ nhận được thông báo như thế này, click Continue thế là bạn đã có thể dùng phần mềm với đầy đủ tính năng được rồi.

Hướng dẫn sử dụng Videopad để chỉnh sửa thêm phụ đề cho video
Bước 1:
Mở phần mềm VideoPad Video Editor trên máy tính.
Bước 2:
Nhấn New Project để tạo dự án làm phụ đề video mới.

Bước 3:
Nhấn Open >chọn video >Open để mở video trên VideoPad.
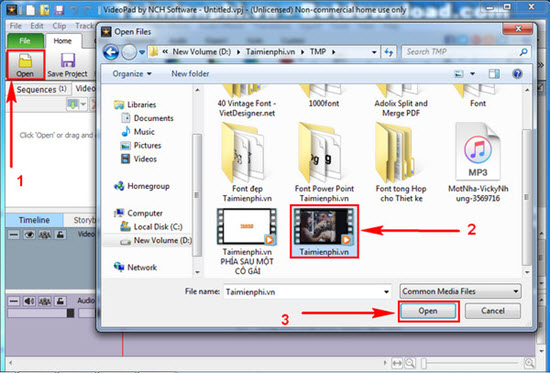
Bước 4:
Để tạo phụ đề video bằng VideoPad, nhấn chuột phải vào video chọn Place Clip on Sequence.

Bước 5:
Tiếp tục nhấn vào Subtitles để tạo phụ đề video với VideoPad.
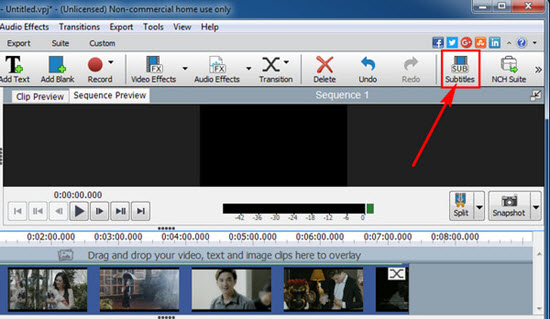
Bước 6:
Gõ phụ đề vào ô trống nhỏ bên trái,ô bên phải là thời gian hiển thị phụ đề video sau đó nhấn Apply để lưu lại

Ngoài ra bạn còn có thể chính sửa Font chữ, màu chữ, cỡ chữ và vị trí hiển thị.

Bước 7:
Sau khi tạo phụ đề video xong, nhấn Save Project để lưu lại.

Bước 8:
Đặt tên video, chọn định dạng video .MP4 và nhấn Save để lưu lại.

Bước 9:
Điều chỉnh độ phân giải video, tốc độ khung hình của video, địa điểm lưu file và ấn Create để tạo video mới.
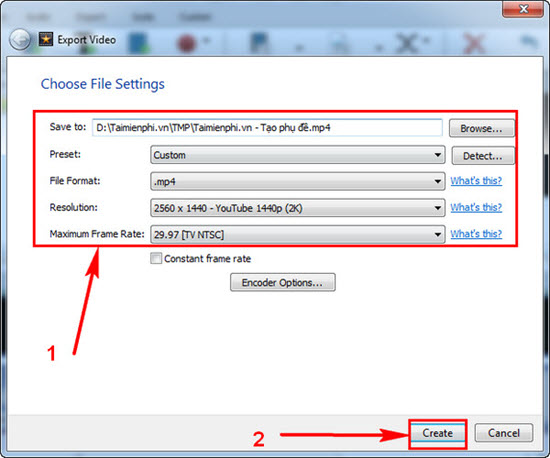
Đợi video được tạo. Tùy chất lượng video mà thời gian tạo sẽ diễn ra nhanh hay chậm.
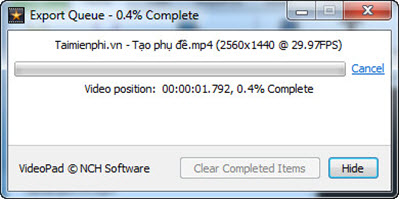
Vậy là đã hoàn tất quá trình rồi đấy!
Tổng kết
Vậy là chúng ta vừa cùng tìm hiểu xong Videopad Video Editor là gì? Cách sử dụng Videopad Video Editor để chỉnh sửa video rồi đấy. Thật đơn giản phải không nào? Chúc các bạn có cho mình sự lựa chọn tốt nhất và hiệu quả nhất!
Và nếu như các bạn có nhu cầu mua bất kỳ phần mềm gì, xin vui lòng với Muakey chúng tôi qua hotline: 0373.454.270.
Trân Trọng!
Nguồn tồng hợp: Nhiều nguồn



