Bạn đang thực hiện việc đưa các file ảnh có định dạng .PNG vào trong photoshop và bị báo lỗi? Tuy .PNG là file phổ biến nhưng vẫn có không ít trường hợp gặp rắc rối với nó. Hãy cùng Muakey tham khảo một số lỗi file .PNG trong photoshop và cách khắc phục nhé!
I. File ảnh .PNG là file như thế nào?
PNG (Portable Network Graphics) là dạng hình ảnh sử dụng phương pháp nén dữ liệu mới – không làm mất đi dữ liệu gốc. Nếu lưu 1 ảnh dưới định dạng .png thì dung lượng cao hơn hẳn khi lưu định dạng .jpg, .jpeg (vì ảnh png giữ nguyên chất lượng còn ảnh jpg được “nén” cho nhẹ, dễ gửi qua lại trên Internet). Do đó các file logo, hình ảnh hay tài nguyên quan trọng thường để định dạng này.


.PNG hỗ trợ ảnh tách nền (nền trong suốt hay nền caro) vì thế được dùng rộng rãi trong thiết kế, làm video, làm slide,..v..v..
II. Các lỗi thường gặp và cách xử lý khi đưa file .PNG vào Photoshop
Trong quá trình hỗ trợ học viên ColorME, mình nhận ra có 3 lỗi chính các bạn thường gặp phải khi lấy ảnh .png trên Internet để đưa vào Photoshop.
Trường hợp 1: Ảnh .png đưa vào Photoshop vẫn nguyên nền caro
Đây là lỗi kinh điển đến mức có một “meme” nổi tiếng trên mạng về vấn đề này. Nguyên nhân của “cú lừa” này cũng rất đa dạng: ảnh được lưu dưới dạng .jpg; ảnh được đặt trên nền caro chứ không phải hệ thống tự động hiển thị nền caro; v.v…
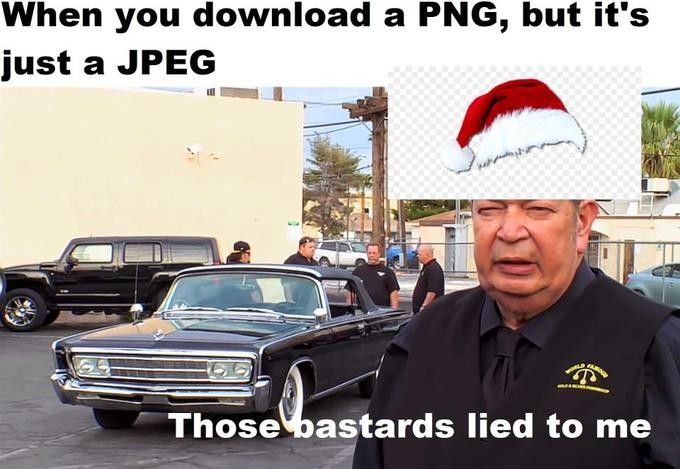

Cách khắc phục:
– Sau khi nhận ra “bị lừa”, bạn có thể tìm ngay tấm hình khác để thử (trên Google.com). Ví dụ từ khóa “mũ giáng sinh png” bạn có thể tìm được nhiều chiếc mũ với kiểu dáng khác nhau.
– Trường hợp không thể tìm được tấm hình nền trong suốt như ý muốn mà chỉ toàn “cú lừa”: bạn đưa vào Photoshop rồi dùng công cụ tách nền như Quick Selection Tool/ Magic Wand Tool/ Pen Tool để tách chủ thể khỏi nền caro giả.
Trường hợp 2: Copy ảnh trên mạng đưa vào Photoshop thấy “đen thui”
Nhiều bạn sử dụng phương pháp làm nhanh khi đưa ảnh từ Internet vào trong phần mềm: chuột phải vào tấm hình, chọn Copy rồi dán vào Photoshop (Ctrl C, Ctrl V). Tuy nhiên thao tác xong thì thấy tấm hình đen thui.
Mình cũng không biết giải thích sao với trường hợp này, có thể Photoshop đang dạy chúng ta 1 bài học về làm việc chỉn chu, bài bản, bớt “dục tất bất đạt” chẳng hạn…
Cách khắc phục: Photoshop không cho đi đường tắt, thì chúng ta đi đường chính vậy.
Đầu tiên bạn hãy tải ảnh về máy (chuột phải > Save Image). Sau đó bạn đưa ảnh vào Photoshop bằng 2 cách sau đây:
Cách 1: Vào File > Open (phím tắt Ctrl O) > chọn ảnh. Nếu thấy file .png ổn rồi thì bạn kéo ảnh này vào trang giấy đã mở sẵn để thiết kế.
Cách 2: Trong trang giấy mở sẵn, vào File > Place Embedded > chọn ảnh png. Bạn sẽ thấy file png vừa tải về không còn bị đen thui nữa!

Lưu ý: khi thực hiện theo cách này, ảnh đưa vào được chuyển thành dạng Smart Object (chống mọi tác động từ bên ngoài để bảo toàn chất lượng ảnh khi phóng to, thu nhỏ layer). Để thực hiện bôi – dán – gạch – xóa lên layer Smart Object, bạn chuột phải vào Layer rồi chọn Rasterize layer là sẽ trở thành bình thường.
Trên đây là 2 cách chính thống để đưa ảnh vào Photoshop, nếu có tìm hiểu chắc hẳn bạn cũng đã biết!
Trường hợp 3: Hiện lên bảng báo lỗi “unexpected end-of-file”
Lỗi này đầy đủ là “Could not import the clipboard because an unexpected end-of-file was encountered.”
Nguyên nhân: Photoshop không “ưa” file bạn vừa đưa vào do có định dạng (đuôi file) được mã hóa mặc dù vẫn ghi là .png

Cách khắc phục:
– Mở file ảnh bằng Paint: Bạn click chuột phải vào file ảnh trong máy tính, chọn Edit.
– Lưu file ảnh bằng Paint: File > Save, bạn chọn đuôi .png để chắc chắn ảnh đã được lưu ở định dạng .png
– Sau đó bạn đưa vào Photoshop thử, 90% sẽ ổn còn nếu không được thì đành…tìm file khác vậy.
Tạm kết
Vậy là chúng ta vừa cùng tìm hiểu xong Khắc phục lỗi file PNG trong photoshop nhanh chóng rồi đấy. Thật tuyệt vời phải không nào? Lời khuyên tốt nhất là hãy download file về để tiết kiêm thời gian hơn bạn nhé!
Chúc các bạn có cho mình sự lựa chọn tốt nhất và hiệu quả nhất!
Và nếu như các bạn có nhu cầu mua bất kỳ phần mềm gì, xin vui lòng với Muakey chúng tôi qua hotline: 0373.454.270.
Trân Trọng!
Nguồn tồng hợp: Nhiều nguồn





