Bạn đang tìm cách sửa lỗi không gọi điện trên Skype trên máy tính nhưng vẫn chưa biết rõ do đâu cũng như cách khắc phục như thế nào? Bài viết dưới đây là những tham khảo hữu ích giúp bạn nhanh chóng biết nguyên nhân để khắc phục lỗi Skype không gọi được trên máy tính.
I. Tại sao không gọi được trên Skype?
1. Nguyên nhân không gọi được trên Skype
– Kết nối Internet không ổn định.
– Skype bị xung đột phần mềm.
– Phiên bản Skype đã cũ.
– Lỗi server máy chủ.
– Skype không có quyền truy cập Webcam.
– Chưa kích hoạt Webcam trên máy tính.
– Thiếu Driver.
2. Các trường hợp không gọi được trên Skype
Trong quá trình sử dụng Skype đôi lúc bạn có thể gặp một trong các trường hợp như:
– Gọi điện thoại nhưng không có video.
– Không nghe được người khác nói.
– Skype xoay vòng vòng không load được.
II. Cách sửa lỗi Skype không gọi được trên máy tính
1. Kiểm tra lại kết nối mạng
Skype gặp lỗi không gọi được trên máy tính có thể là do kết nối Internet hoặc mạng của bạn đang không ổn định hoặc mất kết nối. Vậy nên bạn nên kiểm tra lại kết nối Internet của mình. Nếu không ổn định bạn có thể chuyển sang kết nối với WiFi khác hoặc sử dụng 3G/4G.

2. Kiểm tra Skype Status
Hướng dẫn chi tiết
Bước 1: Đầu tiên bạn vào Skype và chọn dấu ba chấm ở góc phải màn hình. Sau đó,bạn chọn Trợ giúp phản hồi.
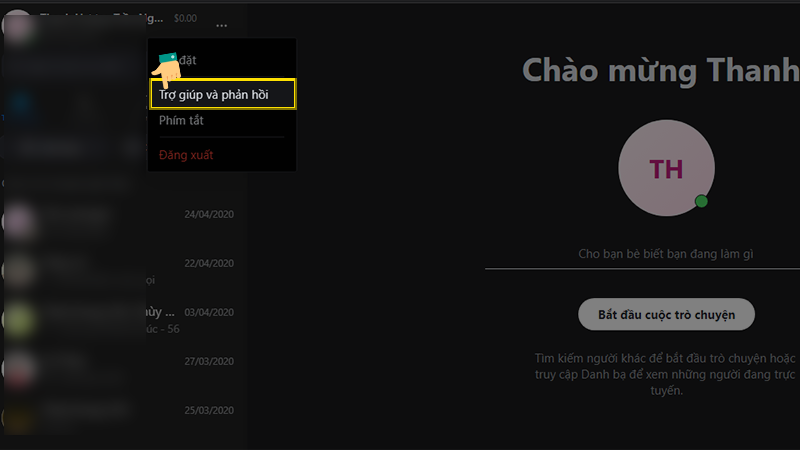
Bước 2: Tiếp theo, bạn chọn Trạng thái trên Skype.

Bước 3: Màn hình điều hướng bạn đến phần kiểm tra trạng thái hệ thống của Skype. Nếu cấu trúc Skype gặp vấn đề sẽ được hiển thị tại đây.
3. Khởi động lại máy tính
Một trong những lý do khiến Skype gặp lỗi không gọi được trên máy tính có thể do xung đột giữa Skype với các chương trình, ứng dụng khác trên máy tính. Vậy nên bạn có thể thử khởi động máy tính (Restart) xem có khắc phục được lỗi không nhé !

4. Kiểm tra micro và video trong Skype
Ngoài ra, bạn nên kiểm tra micro và video trong Cài đặt của Skype. Bởi nếu Skype chưa kích hoạt micro và video có thể là nguyên nhân khiến máy tính của bạn gặp lỗi không gọi điện được trên Skype.
Hướng dẫn chi tiết
Bước 1: Đầu tiên, bạn vào ứng dụng Skype và chọn dấu 3 chấm ở góc trái màn hình. Sau đó, bạn chọn Setting (Cài đặt).
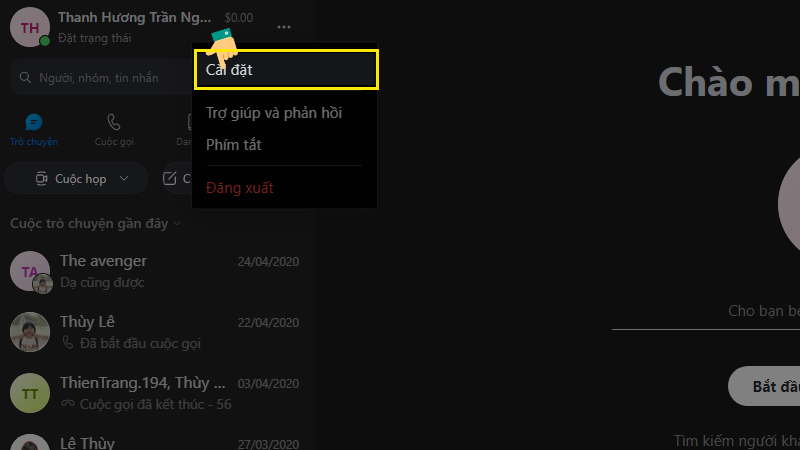
Bước 2: Bạn chọn Âm thanh và Video. Tiếp đến, bạn nhấn Kiểm tra âm thanh
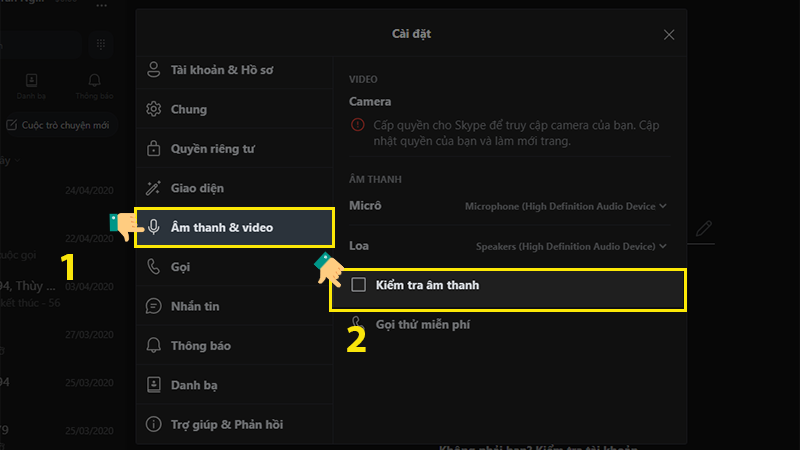
5. Kích hoạt Webcam trên máy tính
Hướng dẫn chi tiết
Bước 1: Bạn nhấn chuột phải vào Start và chọn Device Manager.

Bước 2: Màn hình điều hướng đến hộp thoại Device Manager, bạn chọn Cameras. Sau đó bạn nhấn chuột phải vào tên thiết bị và chọn Disable device.

Bước 3: Sau khi bạn bật thiết bị lên, bạn quay lại phần Cài đặt trên Skype tiếp đến bạn vào Audio & Video, bạn sẽ thấy Camera Skype hoạt động.
6. Cho phép Skype truy cập Webcam
Hướng dẫn chi tiết
Bước 1: Bạn nhấn vào biểu tượng Windows và chọn Setting (Cài đặt).

Bước 2: Khi màn hình điều hướng sang hộp thoại cài đặt của Windows, bạn chọn Private (Riêng tư).

Bước 3: Tiếp theo, bạn chọn Camera sau đó tìm ứng dụng Skype và bật On

7. Update driver cho Webcam
Hướng dẫn chi tiết
Bước 1: Đầu tiên, bạn nhấn chuột phải vào Start và chọn Device Manager.
 Bước 2: Sau đó, bạn chọn Cameras và click chuột phải vào tên thiết bị. Tiếp đến bạn chọn Update Driver để cập nhật Driver.
Bước 2: Sau đó, bạn chọn Cameras và click chuột phải vào tên thiết bị. Tiếp đến bạn chọn Update Driver để cập nhật Driver.
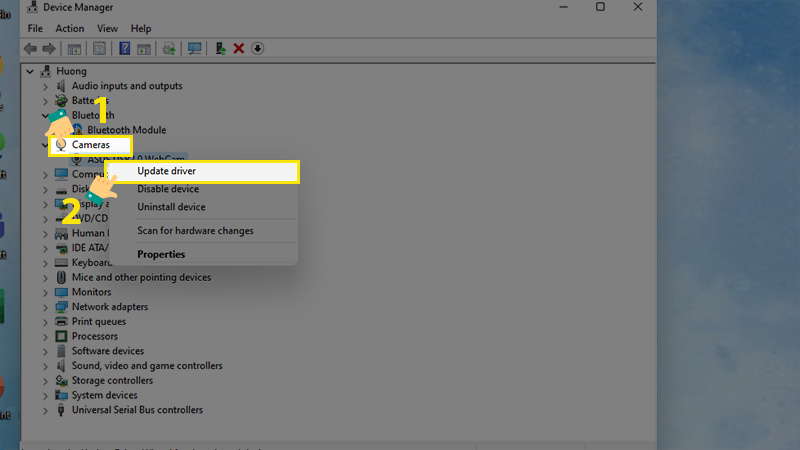
8. Reset lại Skype
Hướng dẫn chi tiết
Bước 1: Bạn click chuột phải vào biểu tượng Windows, sau đó chọn Settings (Cài đặt)

Bước 2: Khi màn hình hiển thị hộp thoại bạn chọn Apps (Ứng dụng)

Bước 3: Tiếp theo, bạn chọn mục Apps and Features (Ứng dụng và tính năng) tìm Skype.
và nhấn Advanced Options (Tùy chọn nâng cao).
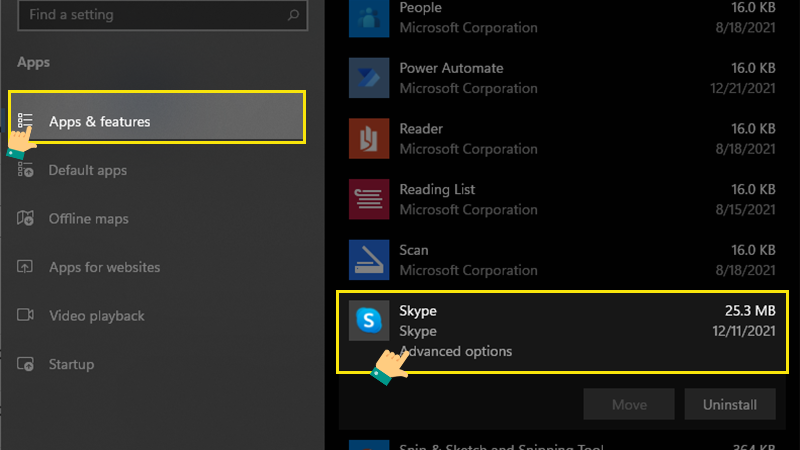
Bước 4: Màn hình hiển thị giao diện đặt lại ứng dụng Skype, bạn kéo xuống vào chọn Reset để đặt lại.

9. Kiểm tra xem có ứng dụng nào khác đang sử dụng Webcam
Khi bạn gặp sự cố không gọi được video trên máy tính bạn nên kiểm tra xem máy bạn có các ứng dụng khác đang chạy sử dụng Webcam hay không. Bạn để ý đến của Webcam có sáng khi bạn mở ứng dụng Skype.
 Sau đó bạn thử đóng tất cả các ứng dụng, đặc biệt là ứng dụng IM và Internet và khởi động lại Skype xem lỗi đã được khắc phục chưa.
Sau đó bạn thử đóng tất cả các ứng dụng, đặc biệt là ứng dụng IM và Internet và khởi động lại Skype xem lỗi đã được khắc phục chưa.
10. Gỡ và cài đặt lại Skype
Nếu đã thử những cách trên nhưng vẫn chưa khắc phục được lỗi bạn nên thử gỡ và cài đặt lại ứng dụng Skype. Có thể ứng dụng Skype trên máy của bạn đang bị lỗi khiến bạn không thể thực hiện cuộc gọi trên Skype bằng máy tính.
Hướng dẫn chi tiết
Bước 1: Bạn vào Control Panel vào chọn Programs (Chương trình)
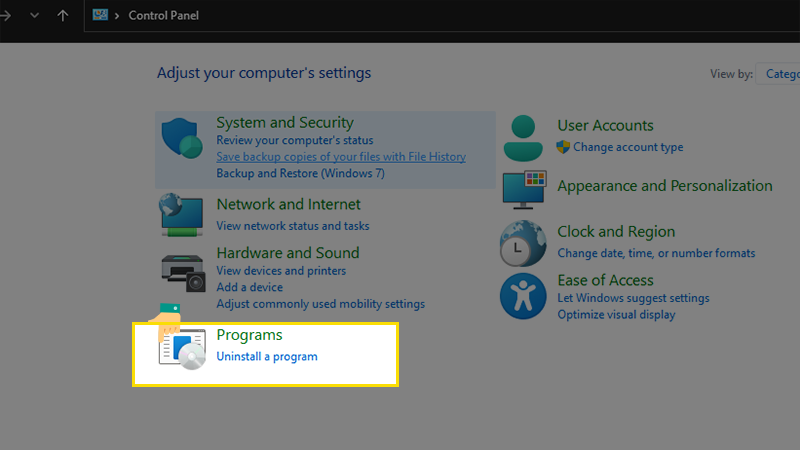
Bước 2: Sau đó bạn chọn mục Programs and Features (Chương trình và Tính năng) tìm ứng dụng Skype và nhấn Uninstall để gỡ cài đặt.

Bước 3: Khi gỡ bỏ ứng dụng Skype trên máy tính. Bạn khởi động lại máy tính bằng cách nhấn Restart.
 Bước 4: Bạn chọn tải và cài đặt lại phiên bản Skype mới nhất cho máy tính. Khi đã hoàn tất cài đặt bạn mở lại Skype và thử thực hiện cuộc gọi xem đã khắc phục được lỗi hay chưa nhé!
Bước 4: Bạn chọn tải và cài đặt lại phiên bản Skype mới nhất cho máy tính. Khi đã hoàn tất cài đặt bạn mở lại Skype và thử thực hiện cuộc gọi xem đã khắc phục được lỗi hay chưa nhé!
Tạm kết
Vậy là chúng ta vừa cùng tìm hiểu xong Hướng dẫn sửa lỗi Skype không gọi được trên máy tính nhanh chóng rồi đấy. Thật tuyệt vời phải không nào?
Chúc các bạn có cho mình sự lựa chọn tốt nhất và hiệu quả nhất!
Và nếu như các bạn có nhu cầu mua bất kỳ phần mềm gì, xin vui lòng với Muakey chúng tôi qua hotline: 0935.555.597
Trân Trọng!
Nguồn tồng hợp: Nhiều nguồn



