Adobe Illustrator là gì?
Phần mềm đồ họa vector được sử dụng bởi tất cả các nhà thiết kế, những người muốn tạo đồ họa kỹ thuật số, hình minh họa và kiểu chữ cho tất cả các loại phương tiện: in, web, tương tác, video và điện thoại di động.
Adobe Illustrator đã thống trị các ứng dụng vẽ vector kể từ khi phát hành vào năm 1987, nhanh chóng trở thành thành viên chính trong bộ ba công cụ minh họa và thiết kế đồ họa tiêu chuẩn ngành của Adobe , cùng với Photoshop và InDesign. Adobe tiếp tục giới thiệu các tính năng và cải tiến mới chắc chắn sẽ làm hài lòng những người sáng tạo cho phần mềm vốn đã xuất sắc này, giúp duy trì vị thế là người chiến thắng Sự lựa chọn của ban biên tập.
Hướng dẫn sử dụng Adobe Illustrator (AI) cơ bản

Nếu bạn đã làm việc với InDesign hoặc Photoshop, thì môi trường của Illustrator (các thanh công cụ và bảng điều khiển mạnh mẽ và các menu theo ngữ cảnh) sẽ khá quen thuộc. Bạn có thể tùy chỉnh giao diện phẳng, được hiện đại hóa gần đây với các tùy chọn từ màu xám đậm đến nhạt. Bảng màu và menu phù hợp với bất kỳ cấu hình nào làm bạn hài lòng. Khi bạn có màn hình được bố cục hoàn hảo với các tùy chọn, mặc định, tổ chức menu và vị trí yêu thích của mình, thật tốt khi biết rằng bạn có thể tiết kiệm không gian làm việc của mình và sau đó dọn dẹp bảng lộn xộn bằng cách quay lại cấu hình chính xác đó bất cứ khi nào bạn muốn.
Dưới đây là các công cụ và các thao tác thông dụng nhất trên Adobe Illustrator
Các công cụ bao gồm (như hình bên dưới):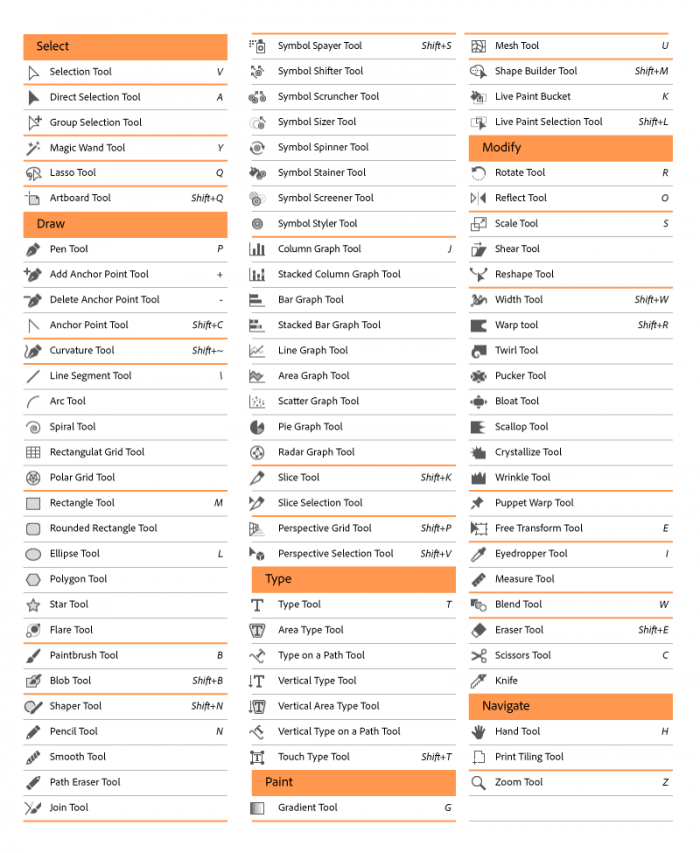 Tạo và lưu tài liệu mới
Tạo và lưu tài liệu mới

Để bắt đầu làm việc trong Illustrator, người dùng sẽ phải tạo mới. Đầu tiên, hãy khởi động phần mềm. Tab Work sẽ tự động mở, sau đó chọn Create new (Tạo mới). Một cửa sổ mới sẽ xuất hiện và hỏi người dùng muốn tạo tài liệu như thế nào. Nhấp vào một lựa chọn tùy theo nhu cầu sử dụng (ví dụ: Web hoặc Print), sau đó chọn một cài đặt trước và nhấp vào Create (Tạo).
Khi đã tạo xong một tài liệu thì mọi người nên tiến hành lưu lại. Ở góc trên bên trái, chuyển đến menu File và chọn Save as. Đặt tên cho tệp chọn nơi muốn lưu nó (ví dụ: Desktop hoặc Documents). Sau đó, đi tới Format (Định dạng) và chọn định dạng bạn muốn lưu. Sau khi lưu và tài liệu mới tạo đã sẵn sàng để làm việc với nó.
Tạo các dạng hình căn bản

Hầu hết các thiết kế muốn tạo trong AI sẽ yêu cầu bắt đầu với các hình dạng cơ bản. Công cụ hữu ích nhất để làm điều này là Pen, cho phép người dùng vẽ nhiều đường thẳng, hình tam giác, đường cong và hình vuông.
Sau đó, những hình dạng này có thể được kết hợp theo nhiều cách khác nhau và được xây dựng để tạo ra một bản vẽ hoàn chỉnh.
Sau đó, các hình dạng có thể được tô màu từ dải màu mở rộng của Illustrator bằng cách sử dụng Eyedropper, một công cụ có giá trị và phổ biến khác.
AI cũng có một thư viện Swatch cung cấp một loạt các mẫu, bảng màu tuyệt đẹp. Chuyển đến Swatches panel và chọn Open Swatch Librabry để mở bảng.
Công cụ tạo hình dạng và tùy chọn Pathfinder giúp thao tác các hình dạng để vẽ thiết kế mong muốn. Người dùng có thể hợp nhất, loại trừ, phân chia và cắt các hình dạng để tạo đồ họa hoặc bản vẽ. Appearance panel cho phép thêm các hiệu ứng khác nhau để làm cho đồ họa trở nên thú vị.
Lưu Artboard trong Adobe Illustrator
Giả sử bạn đang làm việc trên một dự án Thiết kế đồ họa bằng Adobe Illustrator chứa nhiều Artboards. Ai đó yêu cầu bạn gửi nội dung gốc từ một trong những bảng vẽ đó. Dưới đây là cách bạn có thể chia bảng vẽ thành các tài liệu riêng biệt:
Bước 1: Chọn File → Export → Export as, điền tên và vị trí để lưu tệp;
Bước 2: Trong phần Format, Chọn Use Artboards nếu có đối tượng nằm ngoài Artboard, bỏ chọn nếu mọi đối tượng đều nằm trong Artboard;
Bước 3: Chọn All để lưu tất cả Artboard hoặc nhập Range để lựa chọn Artboard cần lưu;
Bước 4: Chọn Export → OK.
Học cắt ghép ảnh trong Adobe Illustrator
Dưới đây là các bước sử dụng tùy chọn crop image – cắt ảnh trong Adobe Illustrator, lưu ý tất cả các khu vực bị loại bỏ sẽ biến mất.
Bước 1: Chọn File → Place, sử dụng Selection Tool chọn hình ảnh muốn xử lý;
Bước 2: Vào Control Panel → Crop Image → Object;
Bước 3: Thông báo hiển thị các tệp liên kết sẽ được nhúng sau khi cắt → OK;
Bước 4: Điều chỉnh kích thước vị trí muốn cắt bằng cách kéo các đường cắt hoặc đặt Height (Chiều cao) và Width (Chiều rộng) của công cụ cắt ảnh;
Bước 5: Chọn Control Panel để điều chỉnh các tùy chọn cắt;
Bước 6: Chọn Apply → Enter/ Return để quay trở lại bức ảnh.
Xóa nền bằng Adobe Illustrator
Sử dụng Clipping Mask
Để xóa nền của hình ảnh, người dùng phải vẽ đường viền xung quanh phần mà bạn muốn giữ lại hình ảnh đó.
Sử dụng công cụ Zoom để đến gần hình ảnh rồi phác thảo. Nếu hình ảnh đơn giản có thể sử dụng công cụ Magic Wand.

Chọn công cụ Pen để phác thảo phần ảnh muốn giữ lại. Sử dụng một loạt các nhấp chuột có thể thả các điểm neo dọc theo đường viền cần đánh dấu. Lặp lại điều đó nhiều lần và một đường thẳng sẽ nối các điểm. Đi xung quanh cho đến khi quay trở lại điểm xuất phát sao cho không để hở ở điểm nào.
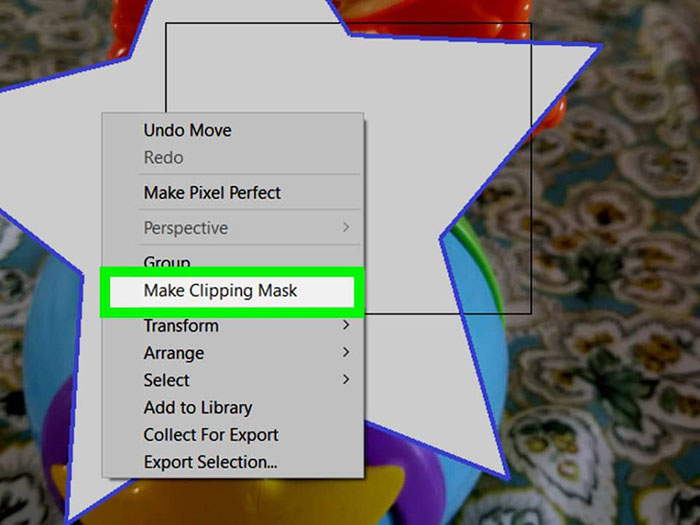
Chọn hình ảnh và đường viền vừa tạo, sau đó nhấp chuột phải và nhấn vào Clipping Mask, phần nền sẽ biến mất.
Sử dụng Image Trace
Kỹ thuật này hoạt động tốt nhất trên hình ảnh chỉ có một số màu đồng nhất.
Chọn hình ảnh và đặt nó trên artboard. Nếu hình ảnh rất lớn, Illustrator sẽ yêu cầu chỉnh sửa hoặc tự làm điều đó luôn.
Nhấn vào Image Trace. Trong Mode, bấm Color và đặt màu thành 16 hoặc cao hơn. Nhấp vào Trace ở phía dưới bên phải để quét hình ảnh và tạo các đường viền có thể chuyển đổi thành các đối tượng vectơ.
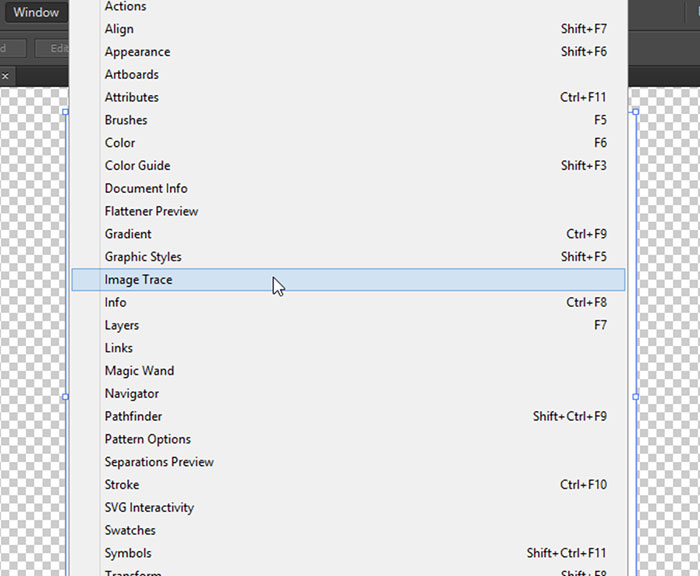
Nhấp vào Expand và Image Trace sẽ chuyển đổi một hình ảnh dựa trên pixel thành các đối tượng dựa trên vector. Các đường viền xung quanh những màu khác nhau trong hình ảnh. Mọi người cũng có thể chọn chúng bằng Select tool.
Bỏ nhóm các hình dạng vector trong hình ảnh để có thể chọn chúng riêng lẻ. Nhấp vào hình ảnh bằng Select tool > Object > Ungroup.

Chọn từng vùng nền muốn xóa và nhấn Delete để loại bỏ chúng. Nếu muốn xóa nhiều mục cùng một lúc, hãy giữ phím Shift trong khi nhấp vào chúng. Để xóa tất cả, chọn Delete.
Sử dụng Select Feature
Đối với hình ảnh có nhiều màu nền, người dùng sẽ phải loại bỏ nền theo cách thủ công. Sử dụng Select Feature sẽ cho phép Illustrator thực hiện hầu hết công việc.
Mở rộng hình ảnh và nó sẽ được chia theo các màu khác nhau trong đó.
Chọn màu nền muốn xóa bằng cách đi tới Select > Fill Color. Mọi người sẽ thấy rằng các màu tương tự cũng đã được chọn. Nhấn Delete sẽ loại bỏ tất cả chúng.
Chia sẻ thiết kế
Tính năng Chia sẻ để Nhận xét mới của Illustrator mang bạn đến gần hơn bao giờ hết với bất kỳ ai bạn chọn. Ngay cả khi họ không có Illustrator, họ có thể nhận xét về tác phẩm của bạn với tư cách khách, nhưng không chỉnh sửa. Chỉ cần nhấp vào nút Chia sẻ và hộp thoại bật lên sẽ khuyến khích bạn lưu tệp của mình dưới dạng tài liệu đám mây.

Lưu tệp thiết kế
Lưu tệp Adobe Illustrator của bạn dưới dạng tài liệu đám mây cho phép bạn chia sẻ nó qua liên kết.
Bằng cách nhấp vào Tiếp tục, hành động được thực hiện và nếu bạn nhấp vào nút chia sẻ một lần nữa, bạn có tùy chọn mời đồng đội lưu, nhận xét và thậm chí chỉnh sửa (hoặc không). Đồng đội của bạn nhận được email có liên kết đến tài liệu đám mây. Nếu muốn, bạn có thể sao chép liên kết và gửi theo cách bạn muốn. Ngẫu nhiên, việc lưu tệp của bạn dưới dạng tài liệu đám mây cũng cho phép bạn truy cập ngay vào tệp đó trên các thiết bị khác, chẳng hạn như iPad.
Điều thực sự khiến tính năng này hoạt động là bạn có thể xem phản hồi và nhận xét từ bên trong ứng dụng. Chú thích có thể được ghim vào các khu vực cụ thể, vì vậy mọi thứ đều rõ ràng. Khi xem lại các nhận xét, bạn có thể trả lời hoặc xóa chúng.
KẾT LUẬN
Adobe Illustrator rất cần thiết cho bất kỳ bộ sưu tập phần mềm của nhà thiết kế hoặc một hoạ sĩ nghiêm túc nào. Với nó, bạn có thể tạo ra các giải pháp vector cho bất kỳ thử thách nào. Hơn nữa, bằng cách tò mò và tận dụng khả năng mở rộng hào phóng của Illustrator, bạn có thể biến ứng dụng thành một thế giới mơ kỹ thuật số được cá nhân hóa. Với việc sử dụng ổn định và kiểm tra tò mò, vô số công cụ, menu, bảng màu, tùy chọn kéo xuống và các tính năng trở thành bản chất thứ hai và Illustrator giống như một phần mở rộng vô thức của tâm trí bạn vậy đấy!
Truy cập vào https://muakey.vn/adobe-illustrator-thiet-ke/ để biết thêm chi tiết tính năng của phần mềm
Vậy là chúng ta vừa tìm hiểu xong quá trình cũng như các thao tác cơ bản trong việc bắt đầu sử dụng phần mềm Adobe Illustrator rất dễ dàng phải không? Chúng tôi mong rằng bạn sẽ thành công và nếu có bất cứ thông tin về bất kỳ phần mềm nào bạn muốn mua, vui lòng truy cập vào trang web Muakey.vn hoặc liên hệ trực tiếp với chúng tôi thông qua số hotline: 0373.454.270
Trân trọng!






