Việc tuỳ chỉnh terminal trên MacOS hay Linux thì rất đơn giản vì vốn dĩ terminal của nó đã mạnh mẽ sẵn, nhưng đối với Windows thì có vẻ hơi vất vả. Nhưng đó chỉ là quá khứ, gần đây Windows Terminal ra đời đã thay đổi hoàn toàn cách nhìn về termial trên Windows.
Bài viết này, chúng ta sẽ cùng tìm hiểu cách tuỳ chỉnh Windows Terminal để biến terminal trên windows trở nên xịn xò không thua kém gì MacOS, Linux.
Hãy cùng Muakey chúng tôi tìm hiểu rõ hơn về Windows Terminal cũng như cách tải và cài đặt Windows Terminal nhé!

Windows Terminal là gì?
Windows Terminal – là một ứng dụng cho phép người dùng sử dụng các tài nguyên được nhà phát triển cài đặt sẵn và nâng cấp thêm theo nhu cầu sử dụng của bản thân. Terminal Windows – ứng dụng mở, sẽ cung cấp một bảng điều khiển với nhiều shell khác nhau ví dụ như Windows command prompt, PowerShell, các shell Linux được cài đặt trong WSL hay thậm chí là những shell do người dùng tự phát triển.
Windows Terminal bao gồm chứ không thay thế được Windows command prompt và PowerShell. Mục đích của nó là đem đến cho người dùng một trải nghiệm hoàn toàn mới. Việc sử dụng các shell đa dạng hơn cho phép bạn tiếp cận được với nhiều tính năng hơn.
Windows Terminal mang đến nhiều chức năng hơn chỉ là một bảng hệ thống kết nối. Nó cung cấp cả những tài nguyên thông dụng như: font chữ, các ký tự hiếm, icon, phần mềm xử lý tác vụ…
Tính năng của Windows Terminal
Khả năng đa nhiệm
Có thể nói chức năng được mong đợi nhất trên Terminal đó là hỗ trợ đa nhiệm và Windows terminal cuối cùng cũng được cung cấp chức năng quý giá này. Ngay bây giờ bạn sẽ có thể mở một số lượng tab bất kỳ, mỗi tab sẽ được kết nối đến 1 command-line shell hoặc 1 ứng dụng mà bạn chọn, như Command Prompt, PowerShell, Ubuntu trên WSL, hoặc 1 Raspberry Pi thông qua SSH,..
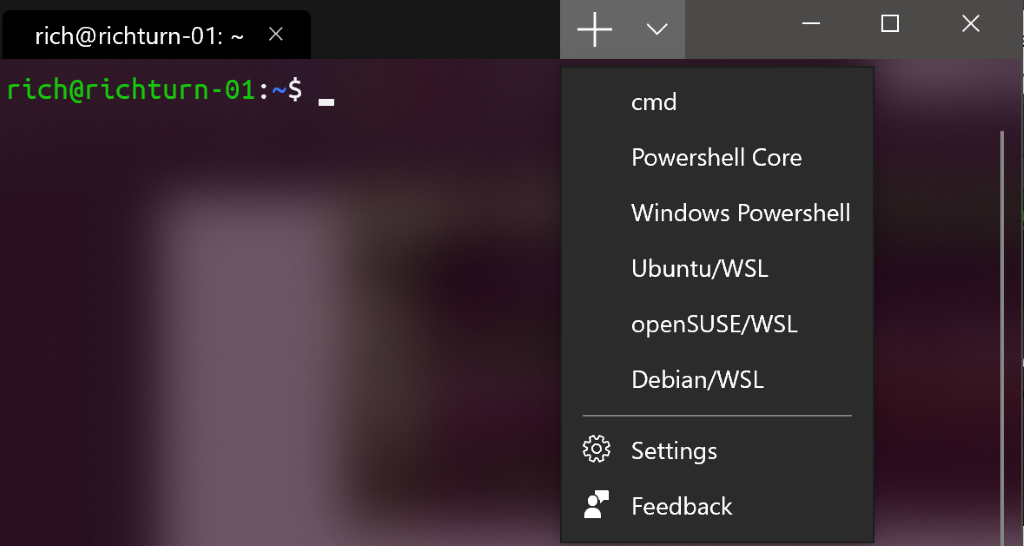
Làm đẹp văn bản
Windows Terminal sử dụng công cụ kết xuất văn bản được tăng tốc dựa trên DirectWrite/ DirectX. Công cụ kết xuất văn bản mới này sẽ hiển thị những ký tự, glyphs, và các biểu tượng thể hiện cùng với các phông chữ trên PC của bạn, bao gồm CJK chữ tượng hình, biểu tượng cảm xúc, các biểu tượng powerline, icon, programming ligatures,… Công nghệ này cũng kết xuất văn bản nhanh hơn rất nhiều so với công nghệ Console/s GID trước đây.

Ngoài ra, bạn cũng có cho mình nhiều sự lựa chọn về cách sử dụng phông chữ mới mà Windows Terminal cung cấp. Phông chữ mà Windows Terminal mang đến sẽ cho bạn sự mới mẻ cũng như tầm nhìn hiện đại hơn cho Terminal. Phông chữ này không những bao gồm programming ligatures, mà nó cũng sẽ được mở nguồn và có kho lưu trữ riêng.
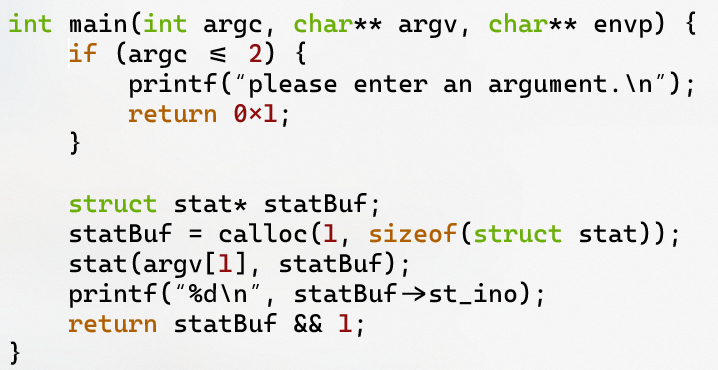
Cài đặt và cấu hình
Dựa trên nhu cầu tùy chỉnh ứng dụng terminal và command-line của người dùng. Windows Terminal cung cấp rất nhiều lựa chọn về cài đặt và cấu hình để bạn nắm quyền kiểm soát hoàn toàn đối với giao diện Terminal và mỗi shells/profile mà bạn mở sẽ như là 1 tab. Cài đặt sẽ được lưu trữ trong 1 tệp văn bản có kết cấu đơn giản giúp người dùng hoặc công cụ dễ dàng cấu hình.
Sử dụng cơ chế cấu hình Terminal, bạn sẽ có thể tạo ra nhiều “profile” cho mỗi shell/app/tool mà bạn muốn sử dụng, cho dù đó là PowerShell, Command Prompt, Ubuntu, hoặc cả kết nối SSH tới Azure hay thiết bị IoT. Các cấu hình này là sự kết hợp giữa các kiểu phông chữ với kích thước, chủ đề, màu sắc, độ trong/mờ của nền khác nhau.… Ngay bây giờ bạn có thể tạo ra các kiểu tinh chỉnh Terminal theo hướng cá nhân hóa đầy độc đáo phù hợp với phong cách của riêng bạn.
Lý do cài đặt và tuỳ chỉnh Windows Terminal
Là một lập trình viên, không ít thì nhiều bạn phải làm việc trên terminal. Có một terminal xịn xò, đầy đủ tính năng sẽ giúp bạn tăng cảm hứng làm việc, tiết kiệm thời gian nhiều hơn.
Trước đây, việc tuỳ chỉnh một terminal trên Windows chỉ dừng lại ở mức chỉnh màu sắc, aliases. Mình đã từng phải chuyển sang dùng Linux vì terminal của nó quá xịn xò. Nhưng do bên Windows có bộ Office và Adobe ngon quá mà Linux không có nên mình phải đành quay lại với Windows ?
Cách đây vài tháng, thì mình biết đến WSL2 chạy Linux ngay trên Win, ngon lành luôn. Nhưng đáng tiếc là mỗi lần chạy nó cắn RAM máy thấy thương nên thôi ?
Mình cũng đã tìm các nhà cung cấp thứ 3 như Cmder, Conemu như chưa thấy thoả mãn và cách đây 1 tuần mình tìm ra Windows Terminal. Nó như một cứu cánh trên con đường tìm một terminal chiếc hoàn hảo.
Hướng dẫn 3 cách tải và cách cài Windows Terminal thành mặc định
Cài trực tiếp từ Microsoft Store
Đối với các máy tính đang sử dụng hệ điều hành Windows 10, bạn có thể tải Windows Terminal ngay trong cửa hàng Microsoft Store trên máy tính của bạn.
Sau khi tải phần mềm theo đường link: tại đây bạn thực hiện các bước sau:
Bước 1: Mở Microsoft Store
Bước 2: Tìm từ khóa Windows Terminal và nhấn Enter để tìm
Bước 3: Nhấn vào Tải/ Install khi hoàn tất, bạn bấm vào Launch/ Chạy để bắt đầu sử dụng Windows Terminal.

Để có thể được sử dụng tối đa tính năng của Windows Terminal, bạn nên sử dụng quyền quản trị – Administrator để chạy Windows Terminal. Nếu bạn chạy với quyền User thông thường, có thể sẽ có nhiều tác vụ của bạn sẽ bị Windows ngăn lại vì quá quyền hạn cho phép.
Trong trường hợp máy tính của bạn không hỗ trợ Microsoft Store, bạn có thể sử dụng 2 phương pháp tiếp theo để cài đặt Windows Terminal nhé!
Cài đặt từ PowerShell
Với phương pháp cài đặt từ PowerShell, bạn chỉ cần chạy các dòng lệnh và không cần phải tải thủ công bất kỳ tệp tin nào cũng như bạn sẽ không bị “lạc” khi vào giao diện của Github.
Để cài đặt Windows Terminal từ PowerShell, bạn thực hiện các bước như sau:
Bước 1: Mở PowerShell. Bạn thao tác như sau: Start Menu => Windows PowerShell
Bước 2: Tải Chocolatey. Để tải Chocolatey – một phần mềm/công cụ linh hoạt giúp bạn có thể cài đặt bất kỳ phần mềm thứ 3 nào trên hệ điều hành Windows 10 của bạn một cách dễ dàng, bạn chạy dòng code sau:
choco install microsoft-windows-terminalBước 3: Nâng cấp Windows Terminal bằng cách sử dụng Windows Terminal, bạn chạy dòng lệnh:
choco upgrade microsoft-windows-terminal
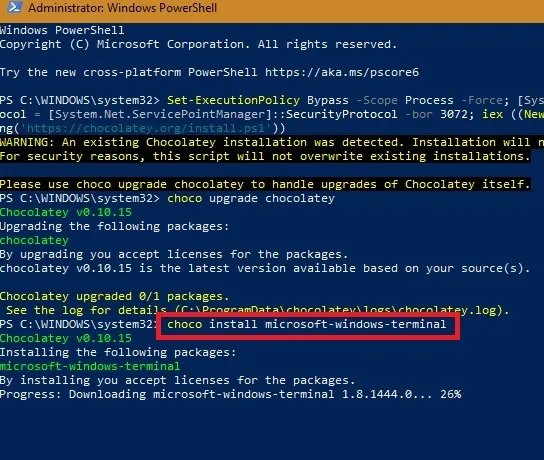
Bước 4: trong quá trình cài đặt, Chocolatey sẽ hỏi bạn đồng ý chạy một số lệnh hay không, bạn chỉ cần nhấn Y để đồng ý thôi.
Quá trình cài đặt khá nhanh chóng, bạn sẽ có một Windows Terminal ngay trên máy tính của mình. Nếu bạn đang sử dụng Windows 7, bạn có thể thử cách này để cài đặt Windows Terminal trên máy tính của mình.
Cài đặt bằng Github
Nếu bạn đã quen thuộc với Github và máy tính của bạn không cho phép cài đặt Windows Terminal trên Microsoft Store, bạn có thể thực hiện các bước sau để cài đặt Windows Terminal lên máy tính của mình:
Bước 1: truy cập vào link Windows Terminal Releases
Bước 2: tìm và tải phiên bản Microsoft.WindowsTerminal_<số hiệu phiên bản>.msixbundle phù hợp với bạn, về máy.

Bước 3: Sau khi tải về, bạn chỉ cần chạy gói msixbundle để bắt đầu cài đặt Windows Terminal trên máy tính của mình.
Bước 4: bạn nhấn vào Install để bắt đầu cài đặt, bạn có thể nhấp vào checkbox Launch when ready để phần mềm Windows Terminal tự động chạy ngay sau khi cài đặt xong.

Quá trình cài đặt sẽ mất vài phút, bạn chỉ cần ngồi chờ đợi là bạn sẽ có Windows Terminal trong PC của mình.
Sau khi cài đặt xong, bạn truy cập vào Windows Terminal và thấy giao diện như bên dưới là bạn đã cài đặt Windows Terminal thành công rồi đấy!
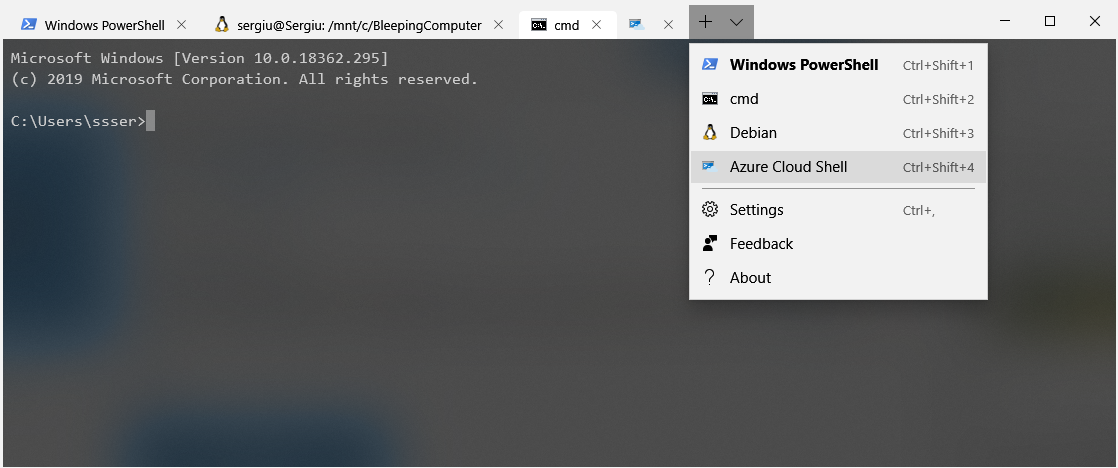
Windows Terminal là nguồn mở?
Microsoft xác nhận rằng đang mở nguồn không chỉ cho Windows Terminal, mà cả Windows Console – nơi lưu trữ cơ sở hạ tầng của command-line trong Windows và cung cấp các Console UX truyền thống.
Theo Microsoft chia sẻ, họ không thể chờ đợi phản hồi từ phía cộng đồng để cải thiện và tăng cường trải nghiệm cho Windows command-line.
Tổng kết
Vậy là chúng ta vừa cùng tìm hiểu xong cách tải và cài đặt phần mềm với Windows Terminal rồi đấy, thật đơn giản phải không nào? Không khó hiểu khi Windows Terminal lại phổ biến và được sử dụng rộng rãi đến như vậy. Những lợi ích mà phần mềm này mang lại là rất nhiều, thậm chí còn không hạn chế nếu bạn biết cách ứng dụng tốt. Bên cạnh đó, bạn nên lưu ý rằng Microsoft sẽ update các bản Terminal Windows liên tục. Vì thế nên hãy kiểm tra thường xuyên để chắc chắn rằng bản của mình là mới nhất nhé. Chúc bạn có thể ứng dụng được phần mềm này thật hiệu quả vào trong công việc của bản thân.
Và nếu như các bạn có nhu cầu mua bất kỳ phần mềm gì, xin vui lòng với Muakey chúng tôi qua hotline: 0373.454.270.
Trân Trọng!
Người viết và tổng hợp: Thanh Mai
Nguồn tồng hợp: Nhiều nguồn



