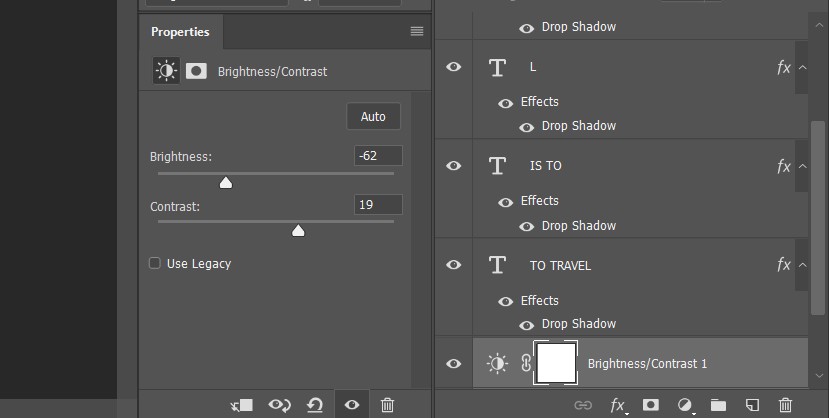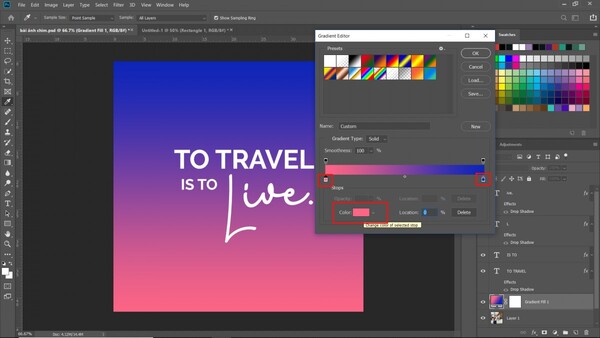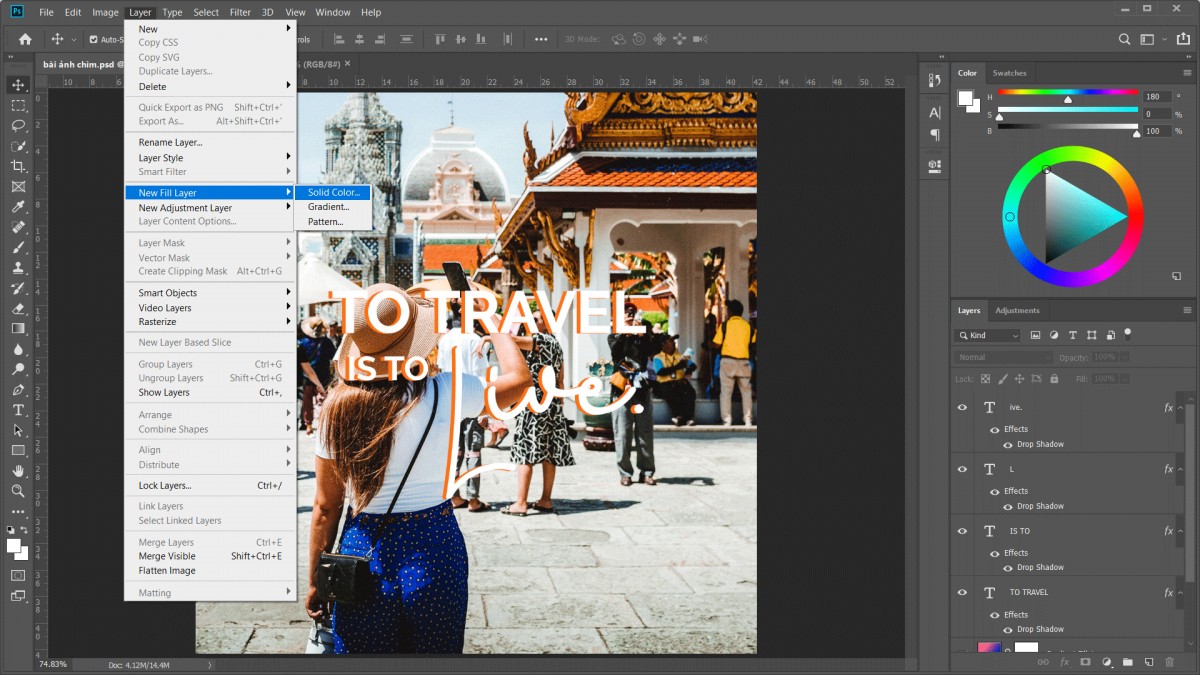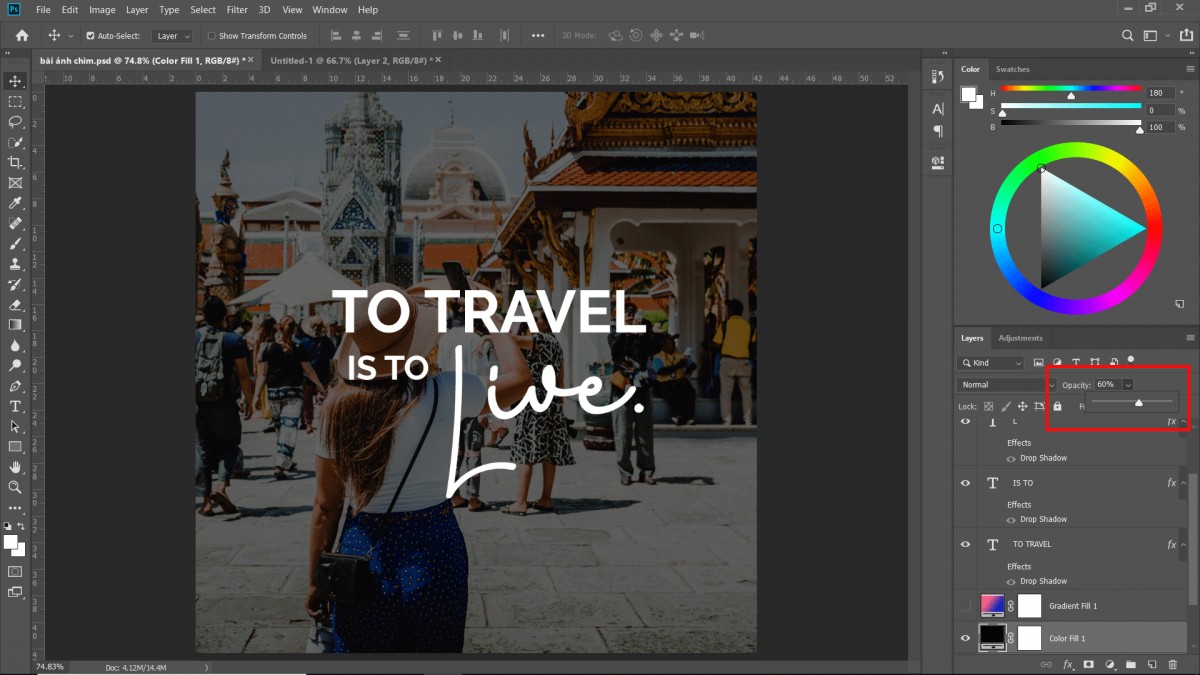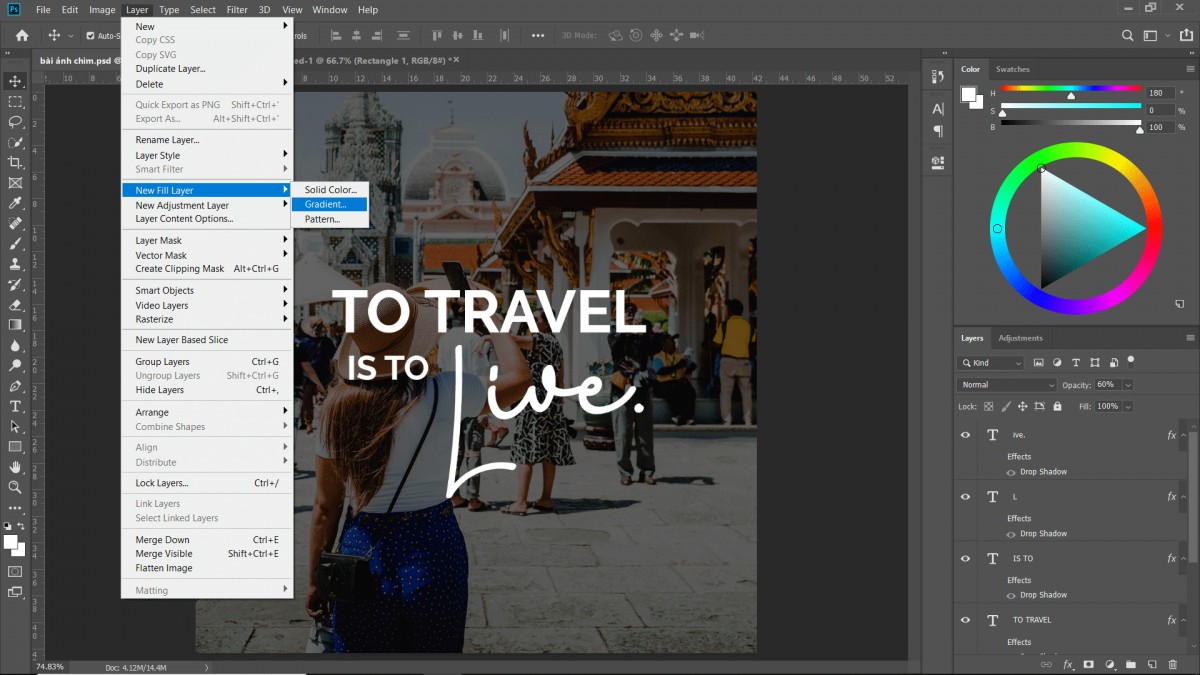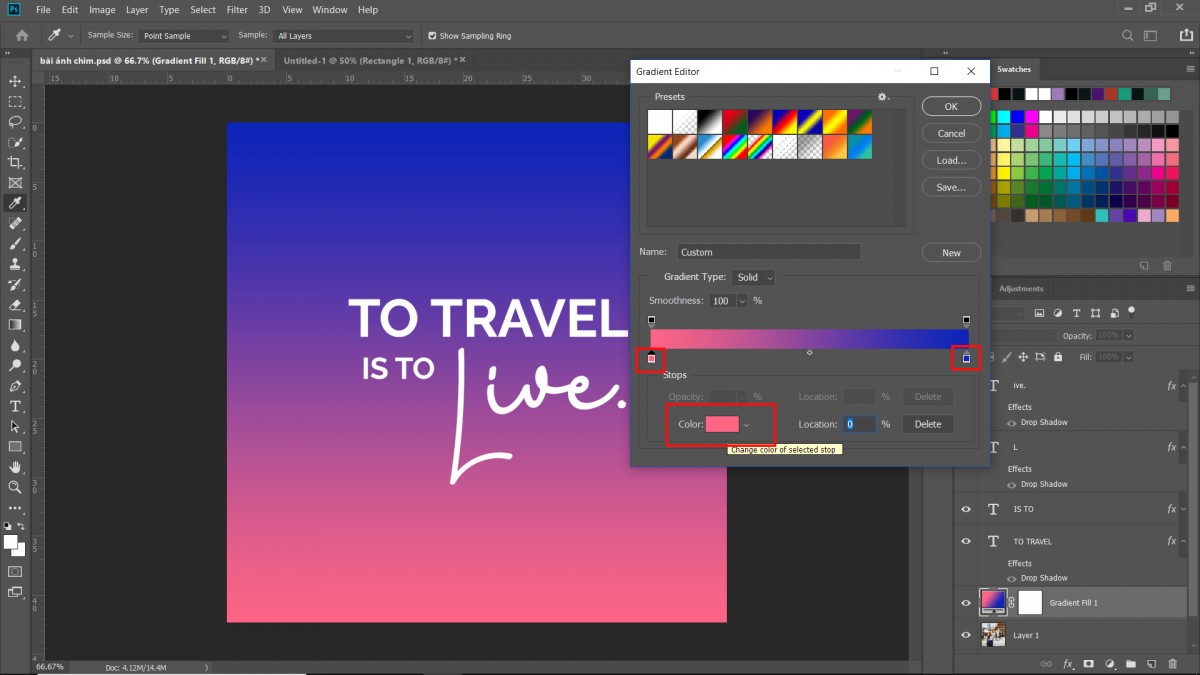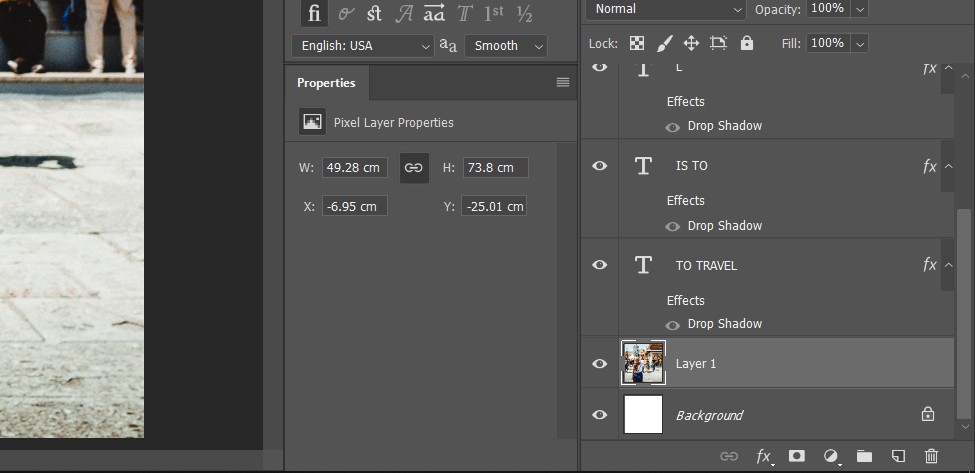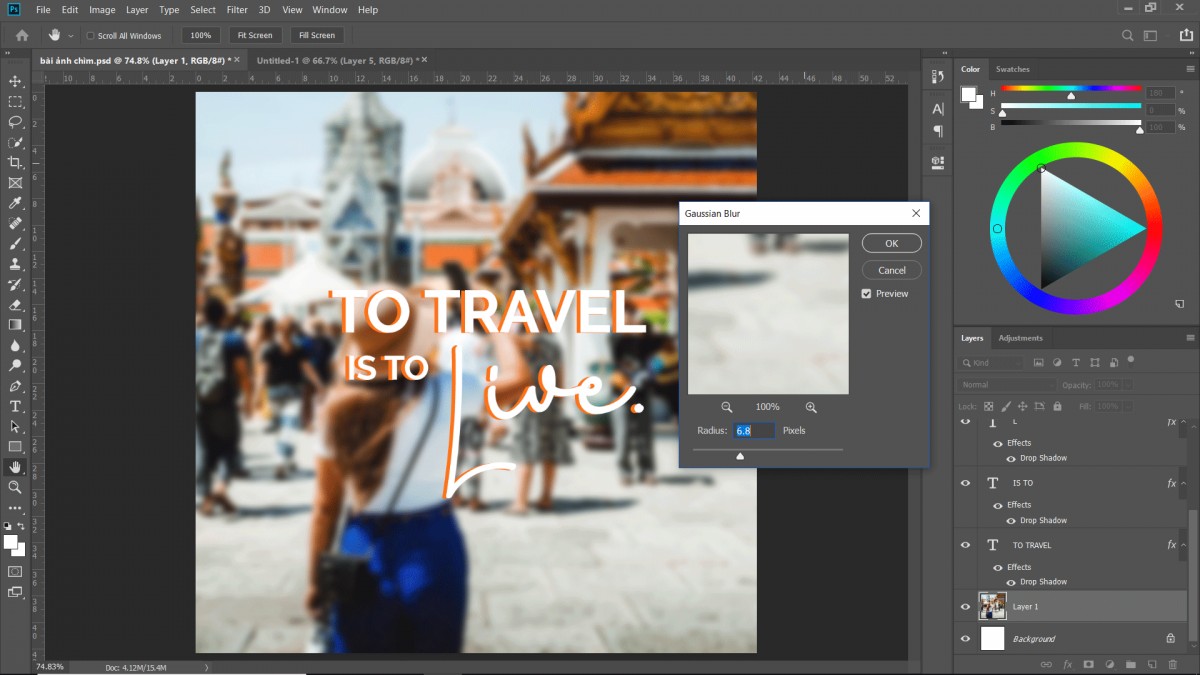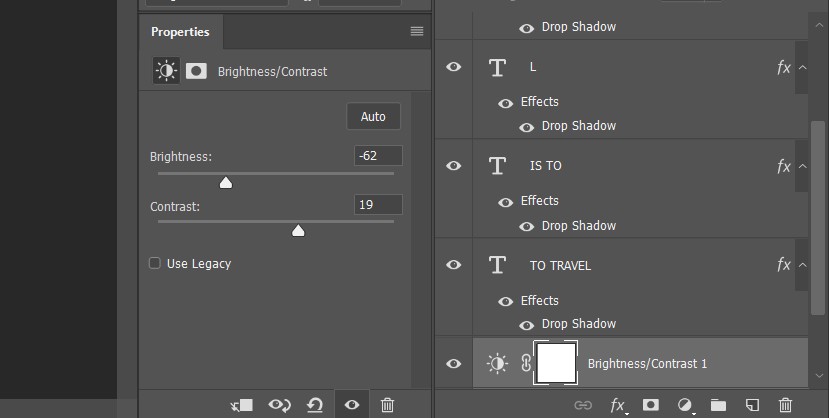Tạo ảnh chìm trong Photoshop cũng là cách để bạn có thể làm nổi bật chữ, giảm mức độ hiển thị hình ảnh để hiển thị rõ chữ hơn.
Với những tấm ảnh có quá nhiều chi tiết thì khi chèn chữ vào sẽ khiến bức ảnh trông rối mắt hơn, thêm vào đó màu sắc của ảnh cũng ảnh hưởng tới tổng thể của toàn bức ảnh. Trường hợp này bạn có thể tính đến việc làm bức ảnh chính chìm đi, để nổi bật chữ theo nhiều cách khác nhau, trông tổng thể sẽ hài hòa và nghệ thuật hơn.
Hãy cùng Muakey chúng tôi tìm hiểu 3 cách tạo ảnh chìm trong Photoshop cực đơn giản và nhanh chóng nhé!
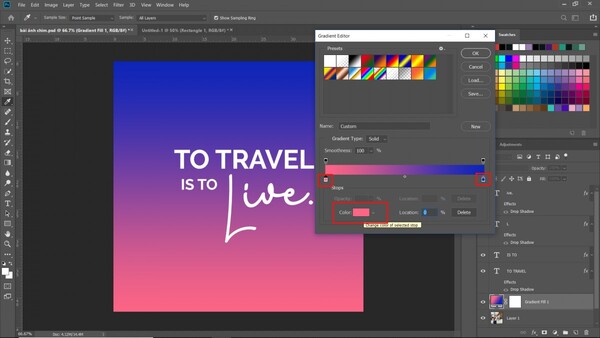
– Tạo ra những bức ảnh chất lượng và tăng tính thẩm mỹ cho ảnh.
– Giúp bạn dễ dàng thao tác, chỉnh sửa với những chi tiết.
– Tăng khả năng thao tác chuyên nghiệp khi làm việc trong Photoshop.
3 Cách tạo ảnh chìm trong Photoshop
Cách 1: Đổ màu cho ảnh
1.1: Màu đơn sắc
Bước 1: Chọn Layer > New Fill Layer > Solid Color
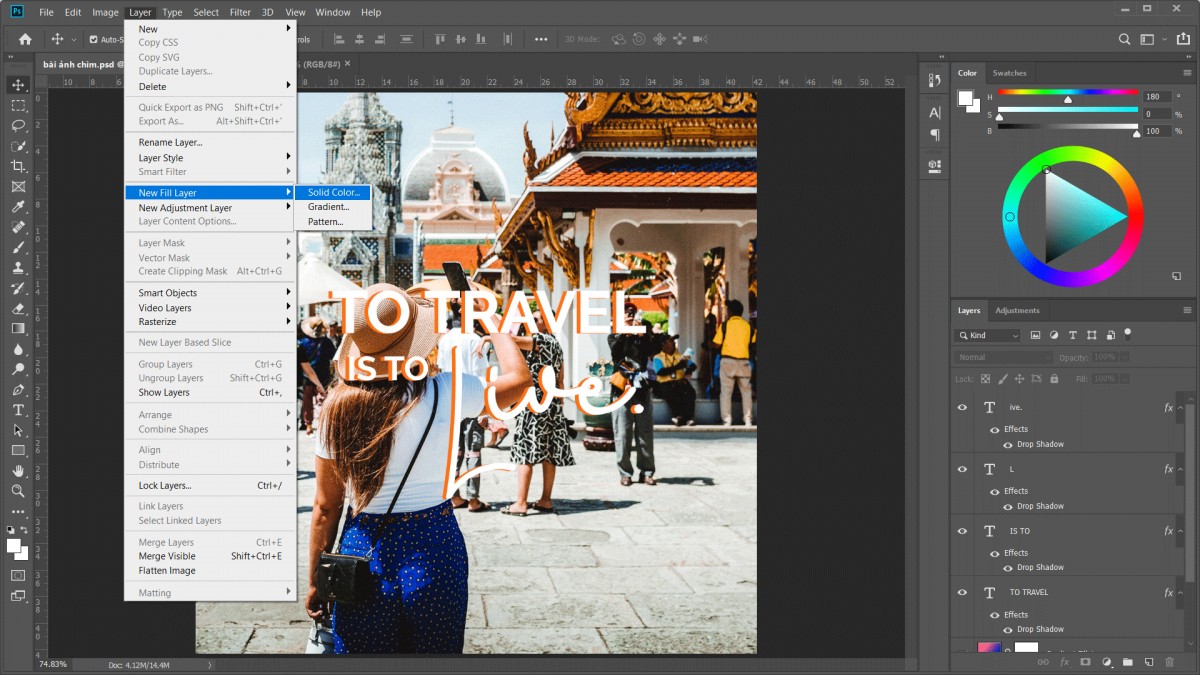
Bước 2: Nhấn OK ở hộp thoại tiếp theo hiện ra và chọn những tông màu tối (đen, xanh tím than,…) để phủ lên ảnh.

Bước 3: Chỉnh opacity theo ý muốn của bạn
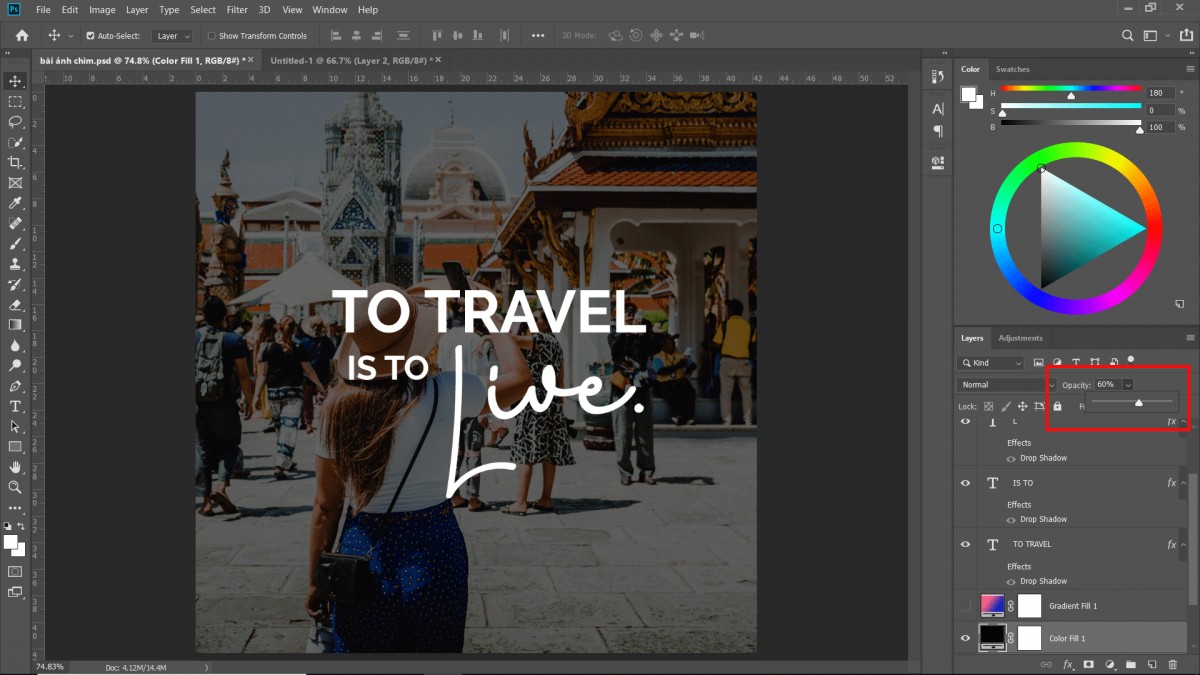
Đổ màu trong Photoshop là một chức năng cơ bản mà bất cứ người dùng nào cũng biết sử dụng. Bên cạnh việc dùng những tông màu tối để làm ảnh chìm, chức năng này còn giúp bạn nhấn nhá thêm cho bức tranh/ảnh của mình thêm phần rực rỡ đó.
1.2: Màu gradient
Bước 1: Chọn Layer > New Fill Layer > Gradient
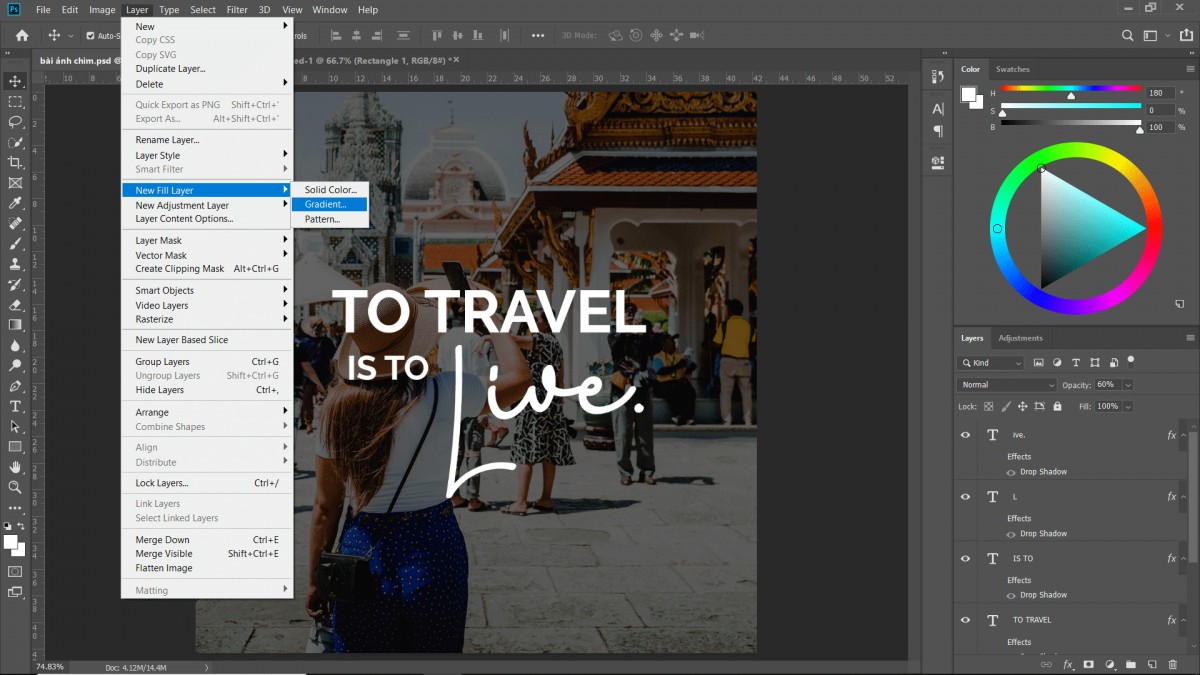
Bước 2: Nhấn OK và cửa sổ Gradient Editor hiện ra. Để chỉnh sửa màu của dải gradient, hãy nhấn vào 2 điểm chốt và nhấn vào phần Color để đổi màu.
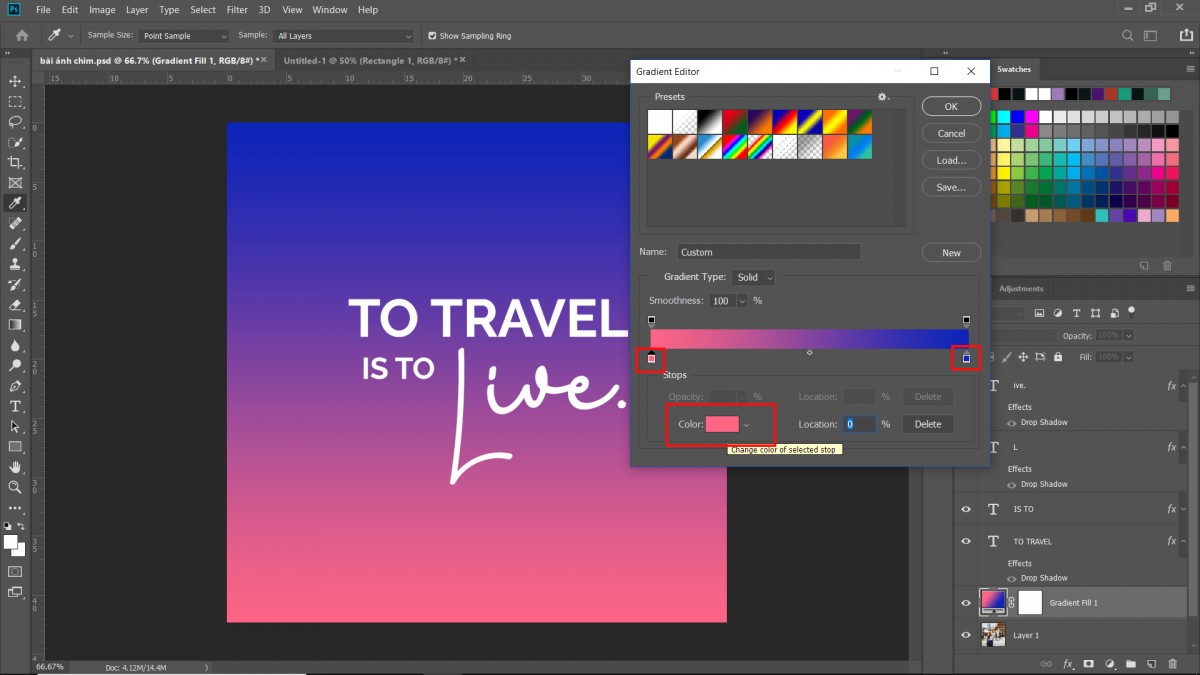
Bước 3: Chỉnh opacity theo ý muốn của bạn

Cách 2: Dùng công cụ Gaussian Blur
Bước 1: Chọn layer ảnh bạn muốn làm mờ
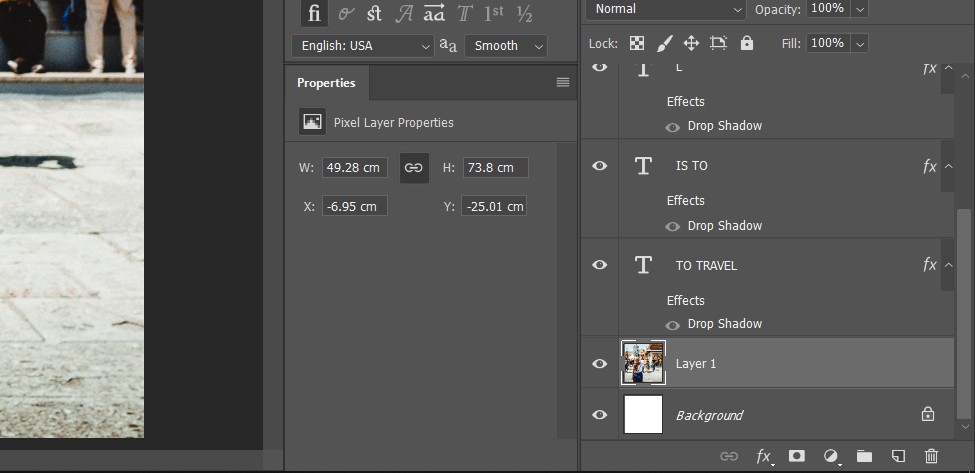
Bước 2: Chọn Filter > Blur > Gaussian Blur

Bước 3: Hộp thoại Gaussian Blur hiện ra và bạn điều chỉnh thông số theo ý muốn. Bạn nhớ tick chọn Preview để xem được thay đổi nhé.
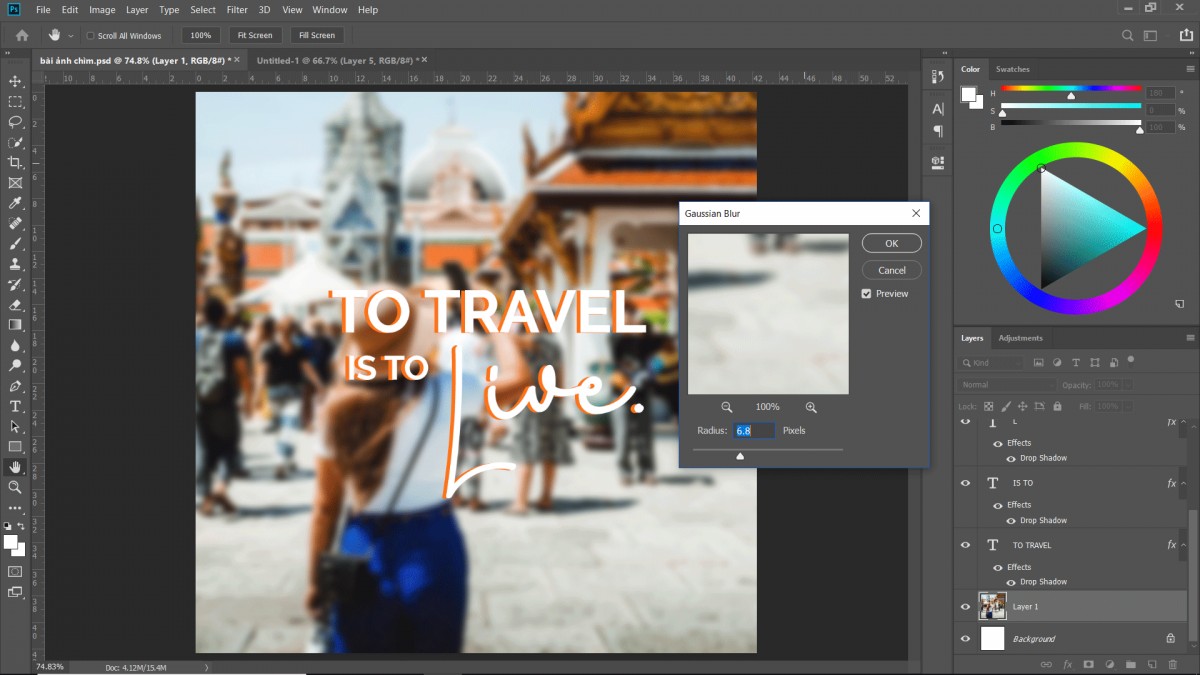
Cách 3: Giảm độ sáng của ảnh:
Bước 1: Chọn Layer > New Adjustment Layer > Brightness/Contrast

Bước 2: Nhấn OK ở hộp thoại tiếp theo hiện ra và chỉnh độ sáng và độ tương phản trong tab Properties