Khi thiết kế trong Illustrator, sẽ có những lúc bạn muốn làm nổi bật bức ảnh mình đang thiết kế bằng những đường viền màu sắc. Vậy để tạo viền cho ảnh trong Illustrator có khó không? Làm như thế nào? Hãy cùng Muakey theo dõi bài viết dưới đây nhé!

Illustrator là gì?
Adobe Illustrator là trình chỉnh sửa đồ họa vector được phát triển bởi Adobe, phần mềm cho phép bạn thiết kế đồ họa 3D chuyên nghiệp, hình ảnh minh họa, đồ họa kĩ thuật số, nội dung trang web, video và nội dung,…
Adobe Illustrator được sử dụng để tạo ra nhiều hình ảnh in và kỹ thuật số, bao gồm phim hoạt hình, biểu đồ, sơ đồ, đồ thị, biểu trưng và hình minh họa. Illustrator cho phép người dùng nhập một bức ảnh và sử dụng nó như một hướng dẫn để theo dõi một đối tượng trong bức ảnh.
Adobe Illustrator được sử dụng để tạo ra nhiều hình ảnh in và kỹ thuật số, bao gồm phim hoạt hình, biểu đồ, sơ đồ, đồ thị, biểu trưng và hình minh họa. Illustrator cho phép người dùng nhập một bức ảnh và sử dụng nó như một hướng dẫn để theo dõi một đối tượng trong bức ảnh
3 cách tạo viền ảnh với phần mềm Illustrator
Sau khi các bạn đã nắm được cơ bản về phần mềm Illustrator, chúng tôi sẽ giới thiệu cho bạn 2 cách tạo viền đơn giản cho ảnh.
Cách 1: Sử dụng công cụ Rectangle
Bước 1:
Mở Illustrator, tạo một file ảnh mới với kích thước và màu nền tùy bạn chọn
Bước 2:
Chọn File >Place ảnh mà bạn muốn tạo viền vào. Ở đây mình chọn một bức ảnh có hình chữ nhật đứng
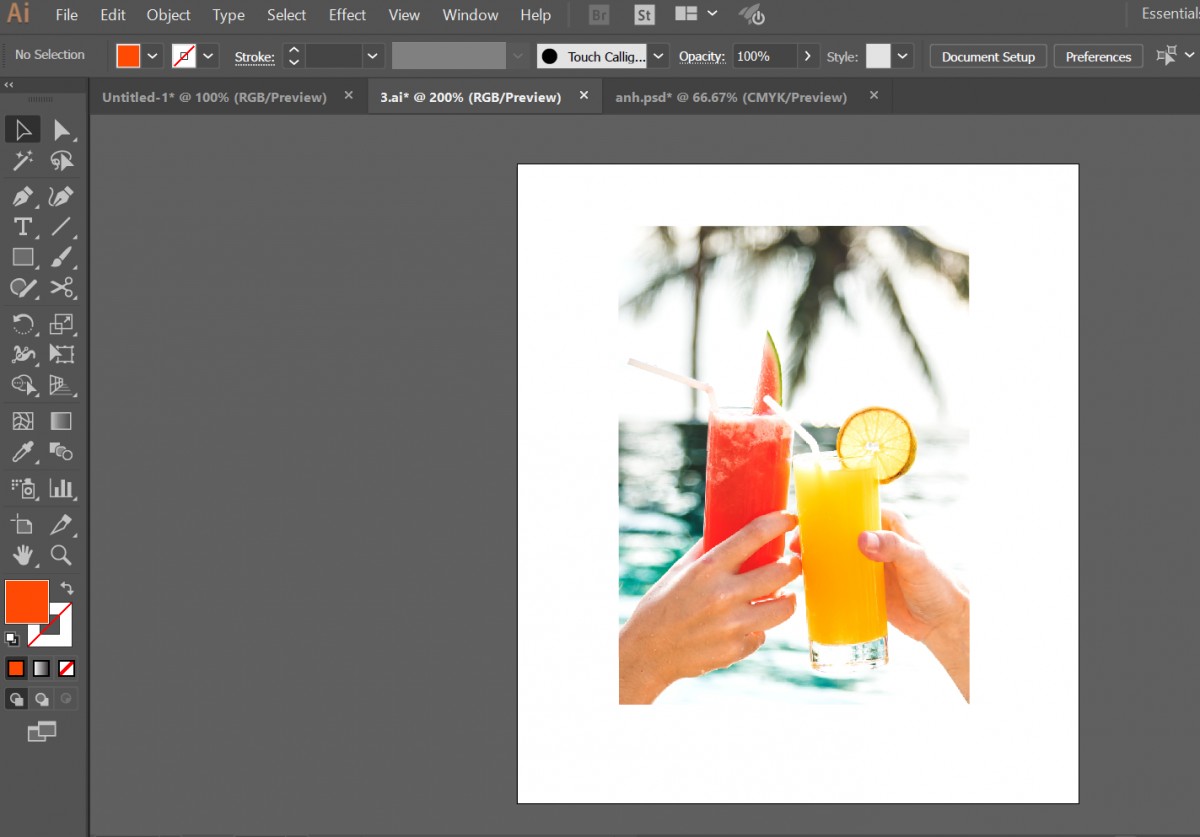
Bước 3:
Bạn vẽ một hình chữ nhật có kích thước tương tự bức ảnh bằng công cụ Rectangle (phím tắt M)
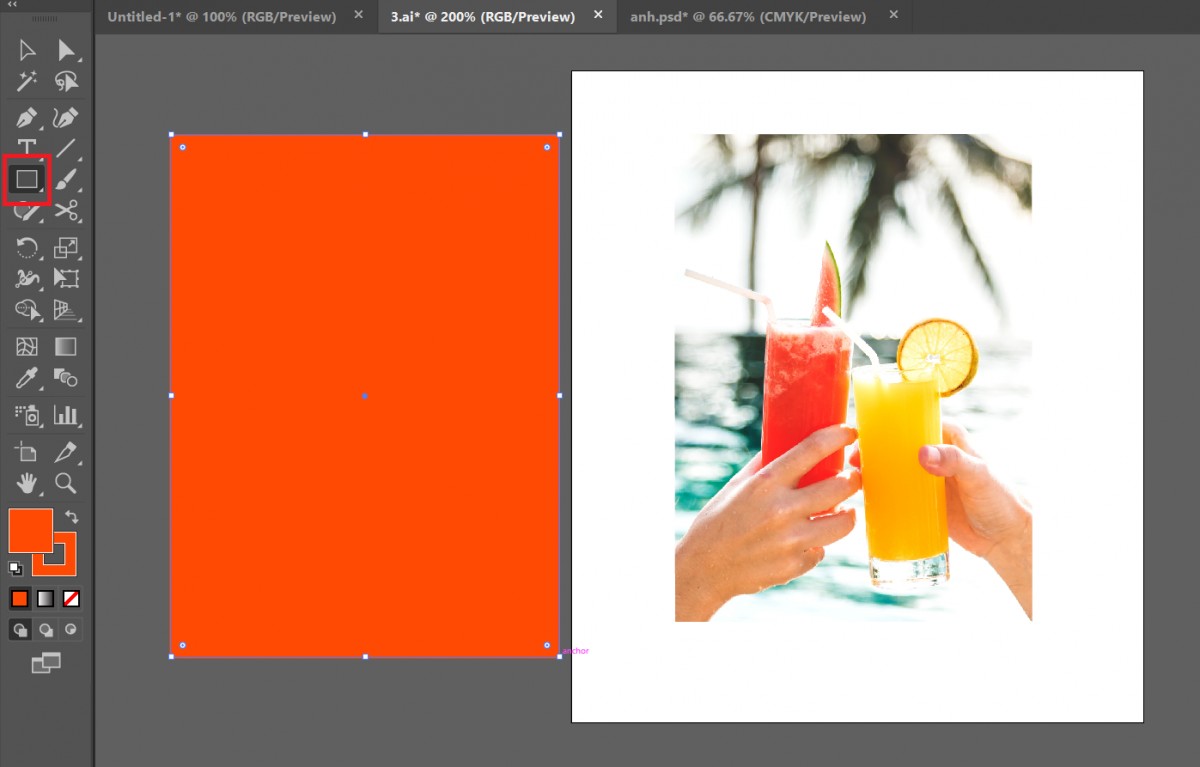
Bước 4:
Đặt hình chữ nhật vừa tạo xuống bên dưới bức ảnh. Lúc này bạn có thể nhìn thấy ở 4 góc của hình chữ nhật đỏ là 4 hình vuông trắng, đó là các “điểm neo” (anchor point).
Các điểm neo được coi là “các chốt điều khiển” và chúng có thể được sử dụng để điều khiển hướng của đường cong.
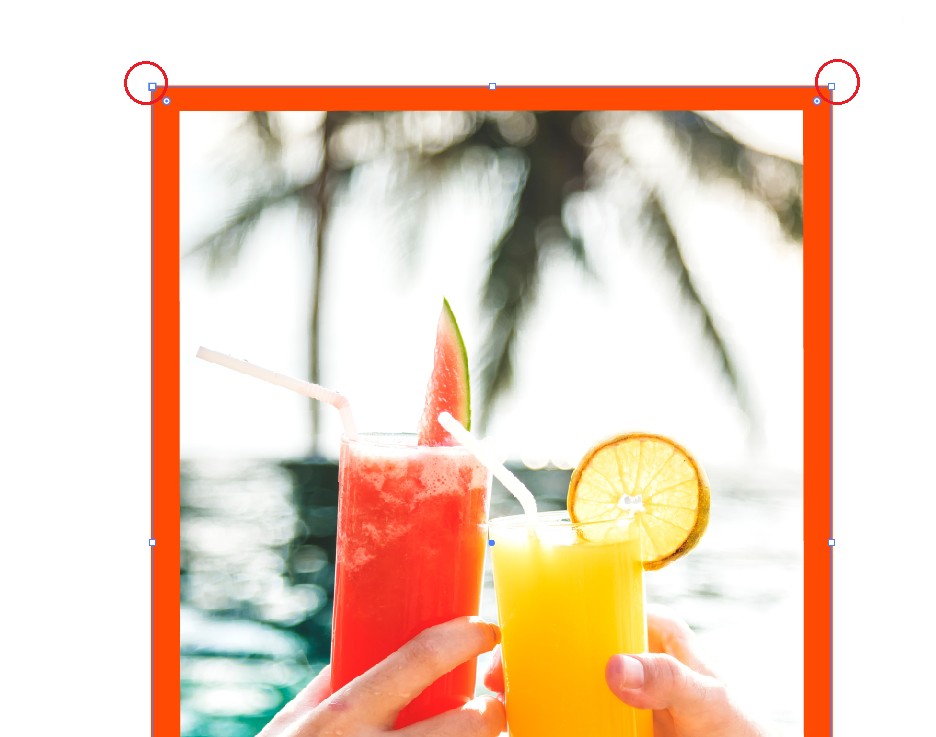
Nếu bạn muốn bo tròn 4 góc của đường viền ảnh, nhấp vào hình tròn nhỏ bên dưới anchor và kéo vào phía bên trong bức ảnh.
Vậy là bạn sẽ có kết quả như hình bên dưới
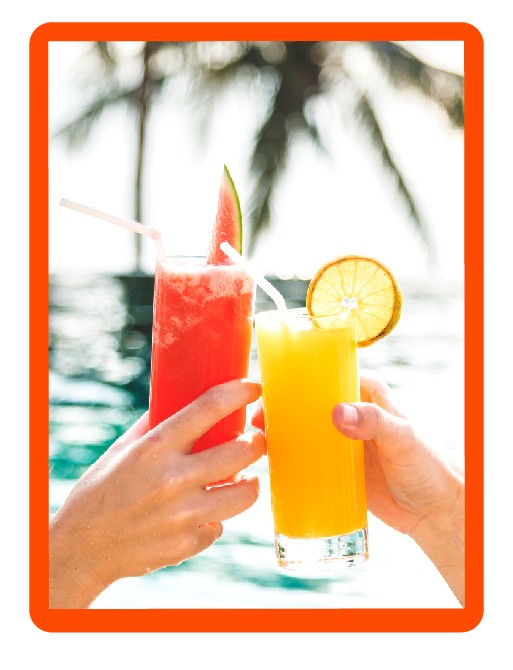
Cách 2: cách tạo viền cho ảnh bằng hình khối
1. Hướng dẫn nhanh
Tạo file mới > Đặt hình ảnh cần vẽ viền vào > Chọn M và vẽ hình chữ nhật > Điều chỉnh vị trí của hình chữ nhật và hình ảnh > Điều chỉnh độ cong của viền.
2. Hướng dẫn chi tiết
Bước 1: Khởi chạy Adobe Illustrator. Tạo file mới với kích thước tùy thích bằng cách bấm tổ hợp phím Ctrl + N hoặc tìm File trên thanh menu và chọn New.
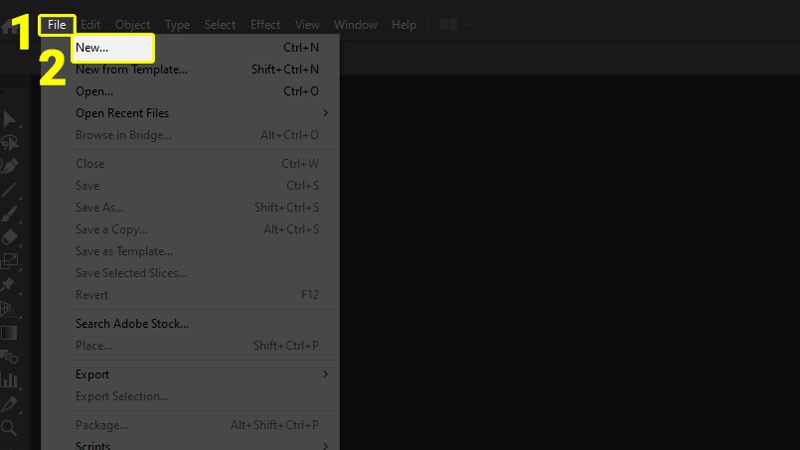
Tạo file mới
Bước 2:
Tại File trên thanh menu, chọn Place để đặt hình ảnh vào (hoặc tổ hợp phím Shift + Ctrl + P). Bằng cách chèn này, những chỉnh sửa hình ảnh ở Photoshop sẽ được đồng bộ sang Illustrator.
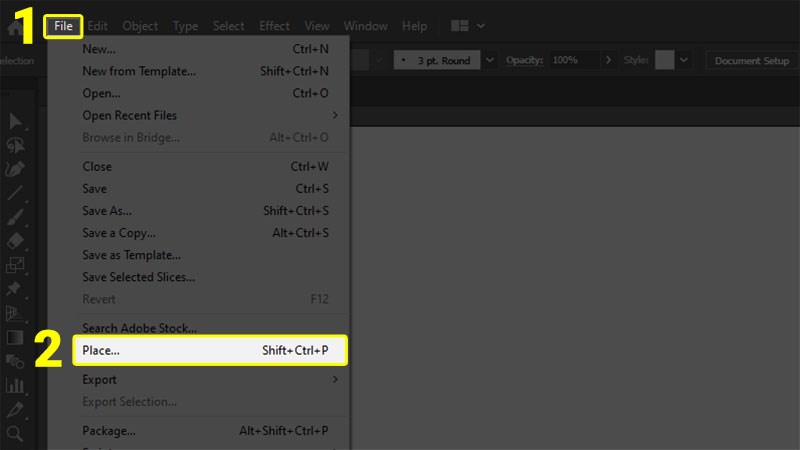
Đặt hình ảnh cần vẽ viền vào
Bước 3:
Tạo một hình ảnh với tỷ lệ kích thước tương tự bằng cách chọn vào biểu tượng bên thanh công cụ hoặc phím tắt M (Rectangle Tool). Kích thước hình chữ nhật sẽ tùy thuộc vào độ dày viền mong muốn.
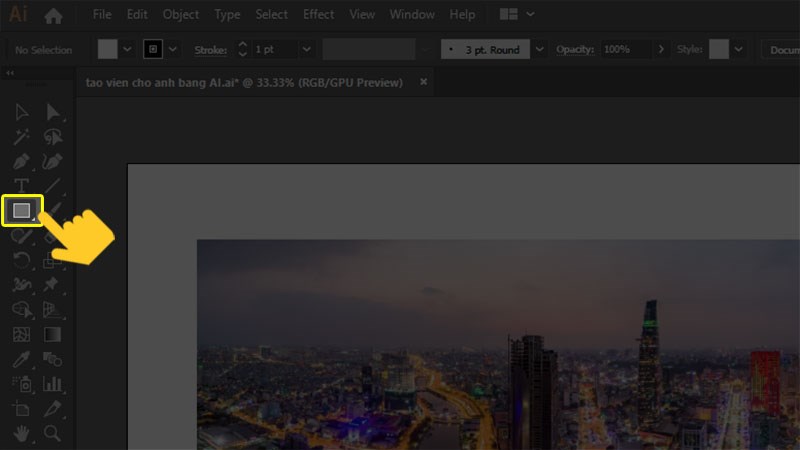
Bấm M để vẽ hình chữ nhật
Bước 4:
Đặt hình chữ nhật vừa tạo xuống bên dưới ảnh. Chọn cả hai đối tượng và căn chỉnh vị trí phù hợp.
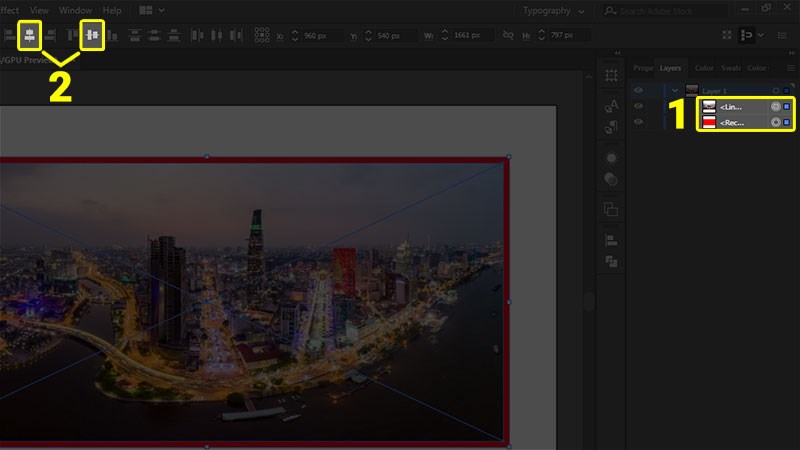
Căn chỉnh vị trí của 2 đối tượng
Bước 5:
Điều chỉnh nhanh độ bo góc của viền bằng các điểm neo (anchor) hoặc ở bảng Transform (Shift + F6) và lưu lại kết quả.
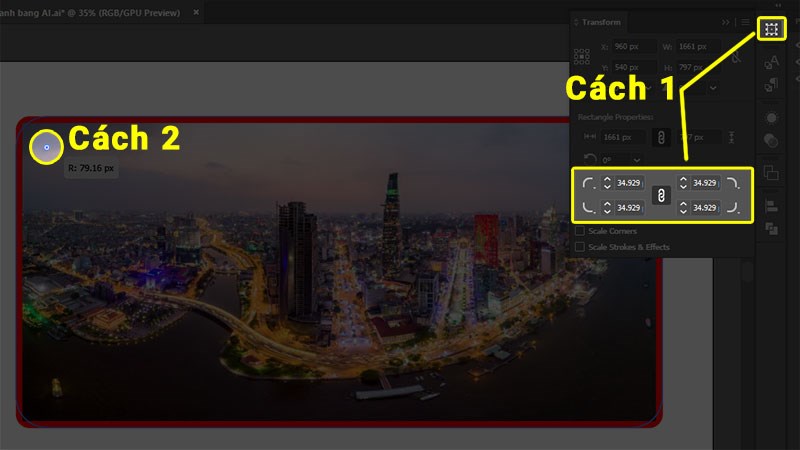
Chỉnh độ cong của viền
Và đây là thành quả:
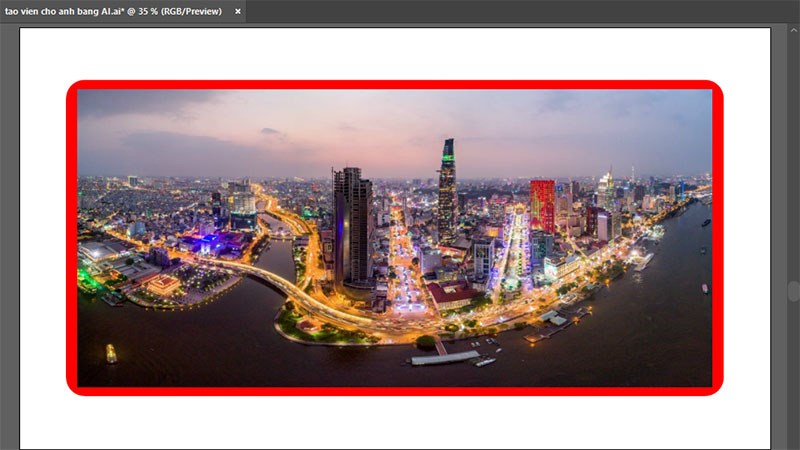
Cách 3: Dùng công cụ Pentool
Bước 1:
Tạo file ảnh mới với kích thước màu nền tùy ý.
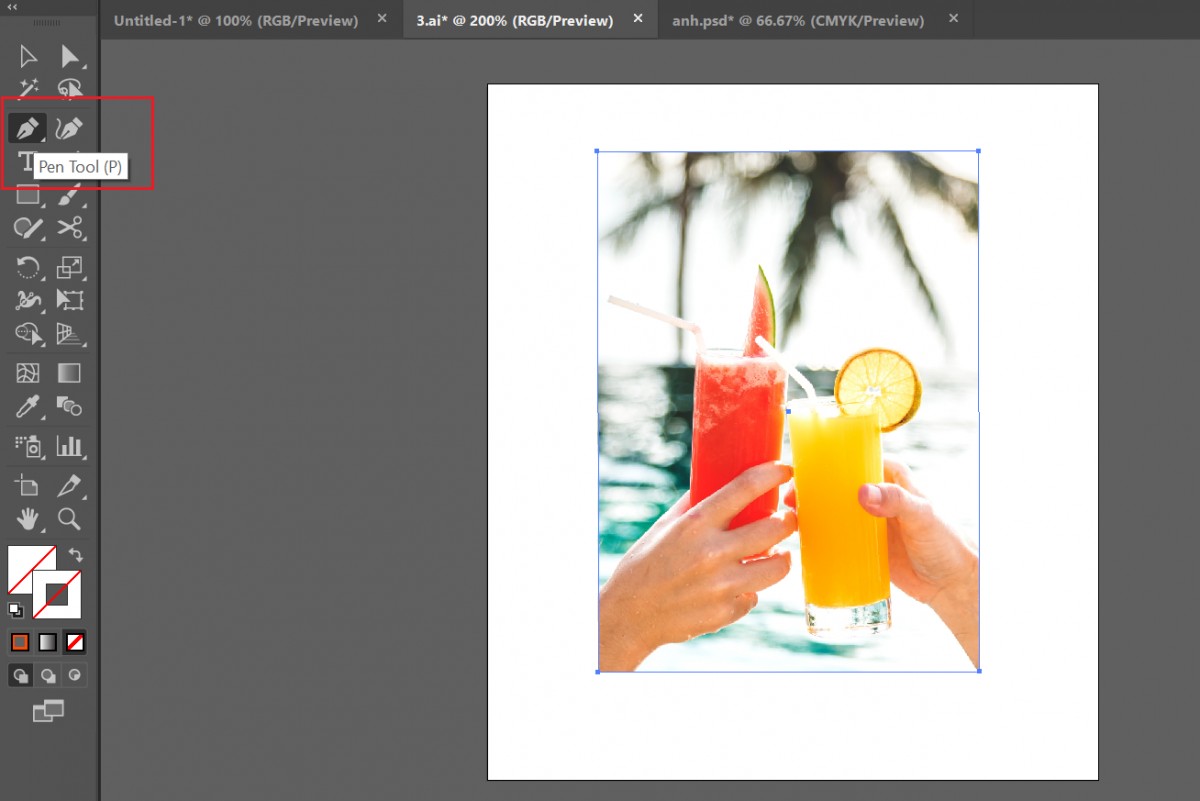 Bước 2:
Bước 2:
Chọn file > Place ảnh bạn muốn tạo viền vào trang document
 Bước 3:
Bước 3:
Chọn công cụ Pentool hoặc nhấm phím tắt P
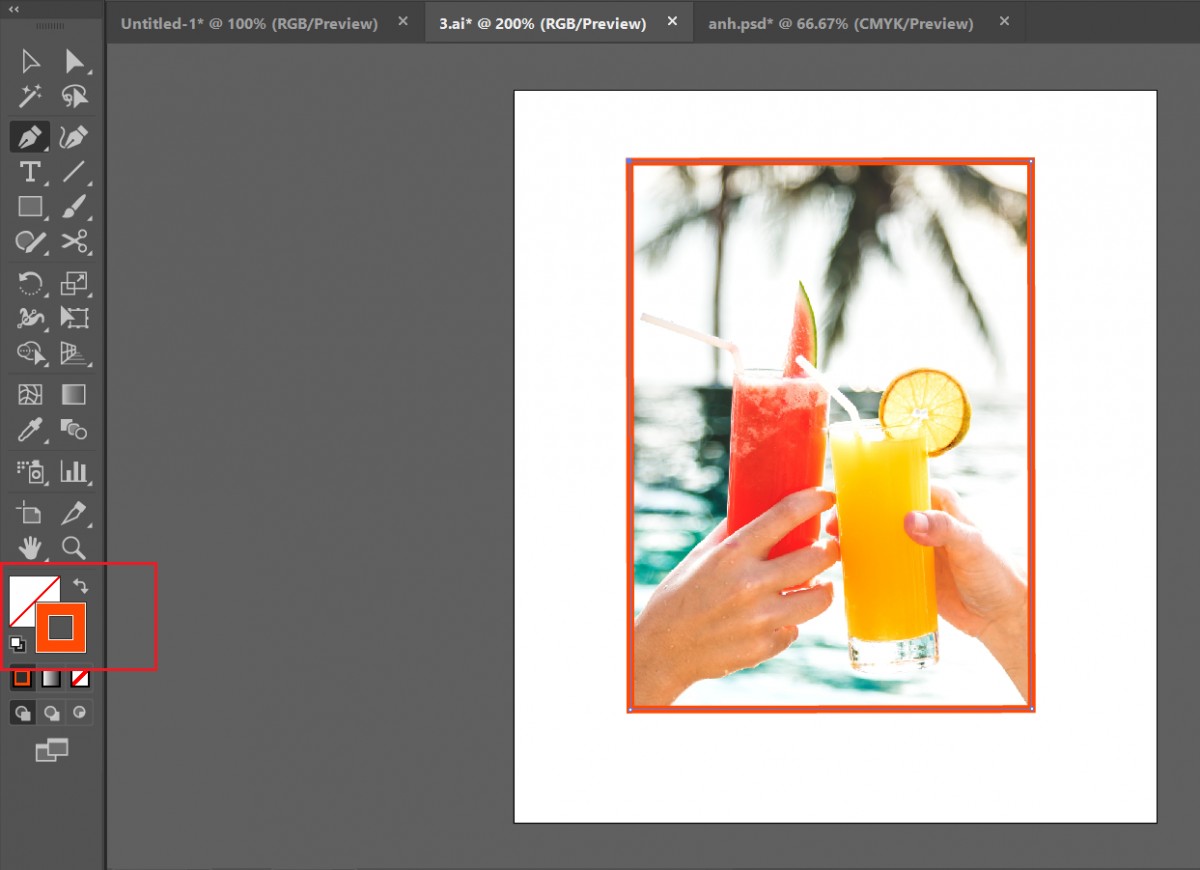
Bước 4:
Chuyển chế độ từ Fill sang Stroke ở phía cuối trên thanh công cụ. Dùng để Pentool nối 4 điểm trên 4 góc ảnh lại với nhau thế là xong.
Tổng kết
Vậy là chúng ta vừa cùng tìm hiểu xong 3 cách tạo viền cho ảnh với phần mềm Illustrator rồi đấy. Thật đơn giản phải không nào? Chúc các bạn có cho mình sự lựa chọn tốt nhất và hiệu quả nhất!
Và nếu như các bạn có nhu cầu mua bất kỳ phần mềm gì, xin vui lòng với Muakey chúng tôi qua hotline: 0373.454.270.
Trân Trọng!
Nguồn tồng hợp: Nhiều nguồn



