Nếu đã từng gặp lỗi “scratch disks are full” trên Photoshop, có thể bạn đã biết rằng đó là một sự gián đoạn đáng ghét trong quy trình làm việc. Bạn buộc phải rời tay khỏi chuột, đặt bút xuống và khắc phục vấn đề trong khi đang chỉnh sửa tác phẩm.
Hướng dẫn này sẽ giải thích nguyên nhân gây lỗi “scratch disks are full” và cách khắc phục “scratch disks are full” cùng một số mẹo ngăn chặn vấn đề này xảy ra trong tương lai.
Scratch disk là gì?
Theo Adobe, Scratch disk là ổ lưu trữ (ảo) trên máy tính Windows 10 được sử dụng như bộ nhớ tạm cho Photoshop khi chương trình chạy.
Phần mềm sử dụng không gian Scratch disk để lưu trữ các phần của dự án bạn đang làm việc, cùng với tình trạng bảng lịch sử, không vừa với RAM trên máy tính.
Lỗi “đĩa xước đầy” trong Photoshop thường xảy ra khi máy tính của bạn không còn dung lượng bộ nhớ để lưu các tệp tạm thời của Photoshop. Khi lỗi này xuất hiện, Photoshop bị treo hoặc hoàn toàn không tải.
Có một số điều bạn có thể làm để khắc phục lỗi “đĩa xước đã đầy” này trong Photoshop. Điều này bao gồm việc cho phép Photoshop sử dụng nhiều RAM hơn và xóa các tệp tạm thời để lấy lại dung lượng bộ nhớ của bạn.
Nguyên Nhân Gây Ra Lỗi Scratch Disks Are Full Trong Photoshop
Một số người dùng vẫn có thể nhận được thông báo lỗi Scratch Disks Are Full trong Photoshop ngay cả khi máy tính có nhiều không gian lưu trữ trống.
Đó là bởi vì không phải tất cả dung lượng trống của bạn trên ổ cứng đều được gán làm Scratch Disk cho Photoshop. Sau khi đã biết rõ nguyên nhân gây lỗi Photoshop, chúng ta sẽ cùng nhau tìm hiểu các cách khắc phục lỗi Scratch Disks Are Full trong Photoshop ngay sau đây.
Các cách khắc phục lỗi Scratch disk are full
Cách 1: Thiết lập ổ đĩa khác làm Scratch disk trong Photoshop.
Đây là cách đơn giản và cực kỳ hiệu quả đối với máy tính có nhiều hơn 1 ổ cứng. Bạn có thể chọn ổ cứng có nhiều dung lượng làm ổ lưu trữ tạm thời. Nếu có thể, bạn cũng nên sử dụng ổ SSD thanh vì ổ HDD làm Scratch disk. Điều đó sẽ đảm bảo rằng Photoshop tiếp tục chạy tối ưu trên hệ thống và không gặp phải bất kỳ vấn đề nào về hiệu suất. Hướng dẫn thiết lập bạn có thể tham khảo phần nội dung trên.
Cách 2: Tắt các ứng dụng và trình duyệt web khác trong khi đang sử dụng Photoshop.
Khi bạn đang sử dụng Adobe Photoshop để thiết kế một dự án (Project) lớn, lượng bộ nhớ trong (RAM) dành cho phần mềm rất nhiều thì bạn nên hạn chế mở các phần mềm và trình duyệt khác.
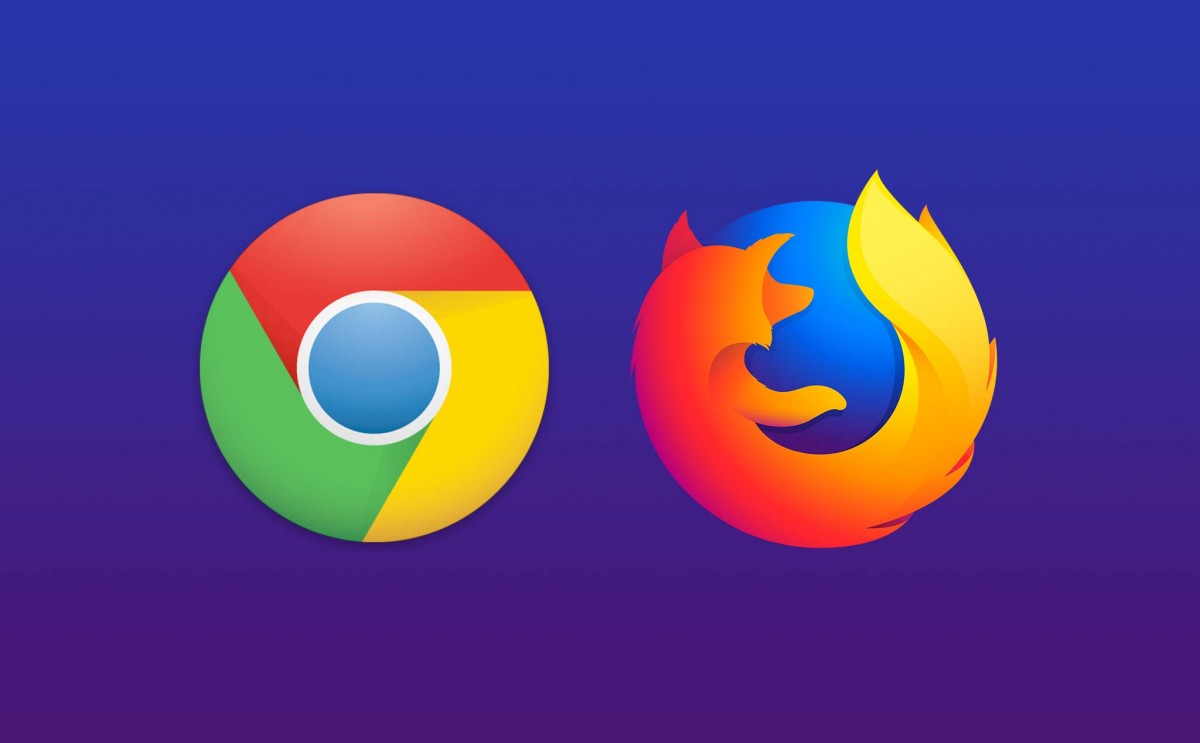 Tắt các trình duyệt web sử dụng nhiều RAM
Tắt các trình duyệt web sử dụng nhiều RAM
Việc này sẽ giúp tối ưu tốc độ xử lý cho Photoshop. Đặc biệt, các trình duyệt web thông thường sẽ sử dụng một lượng đáng kể RAM của máy, do đó hãy chỉ mở chúng lên khi thật sự cần thiết để tránh quá tải.
Cách 3: Tăng lượng RAM mà Photoshop được phép sử dụng.
Ở hộp thoại Preferences (xem cách mở ở phần Cách thiết lập Scratch disk trong Photoshop), chọn phần Performance và điều chỉnh lượng RAM mà Photoshop có thể sử dụng.
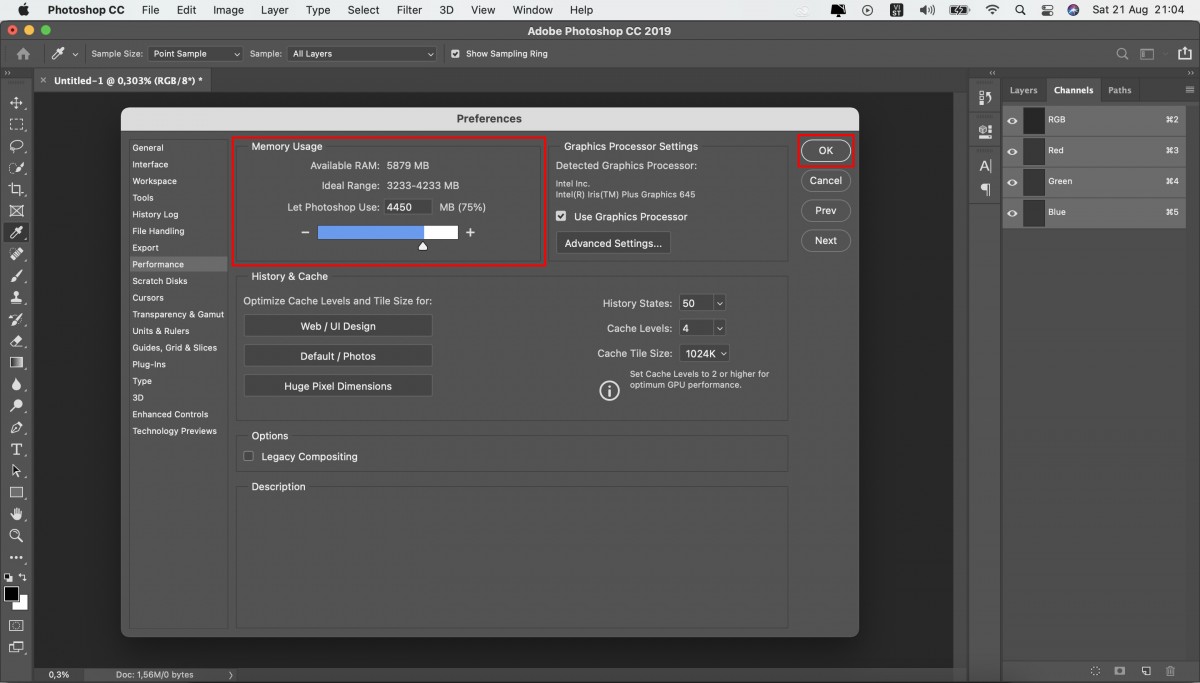
Thông thường, Adobe Photoshop sẽ cần khoảng 4GB (1GB=1024MB) RAM khả dụng để có thể hoạt động bình thường. Với các dự án lớn hoặc sử dụng nhiều công cụ, thao tác phức tạp thì lượng bộ nhớ này sẽ tăng lên.
Mức khuyến nghị là khoảng 75% lượng RAM khả dụng của máy tính, tuy nhiên nếu máy của bạn quá yếu (RAM dưới 4GB) hoặc quá mạnh (RAM trên 32GB) thì hoàn toàn có thể chủ động tăng hoặc giảm để đảm bảo hiệu năng.
Cách 4: Bật tính năng tự động lưu (Auto save) trong Photoshop.
Nếu bạn đang làm một dự án vừa hoặc lớn, hãy bật tính năng tự động lưu để tránh việc Photoshop gặp vấn đề khiến cho nhiều giờ làm việc của bạn đổ sông đổ bể.

Cách làm là mở hộp thoại Preferences (xem cách mở ở phần Cách thiết lập Scratch disk trong Photoshop), chọn File Handling rồi bật tính năng tự động lưu và cài đặt thời gian. Sau đó nhấn vào OK.
Tạm kết
Vậy là chúng ta vừa cùng tìm hiểu xong Khắc phục lỗi Scratch disk are full trong Adobe Photoshop rồi đấy. Thật tuyệt vời phải không nào? Chúc các bạn có cho mình sự lựa chọn tốt nhất và hiệu quả nhất!
Một số phần mềm của nhà Adobe như: Illustrator, indesign, Adobe Premiere Pro
Và nếu như các bạn có nhu cầu mua bất kỳ phần mềm gì, xin vui lòng với Muakey chúng tôi qua hotline: 0373.454.270.
Trân Trọng!
Nguồn tồng hợp: Nhiều nguồn





